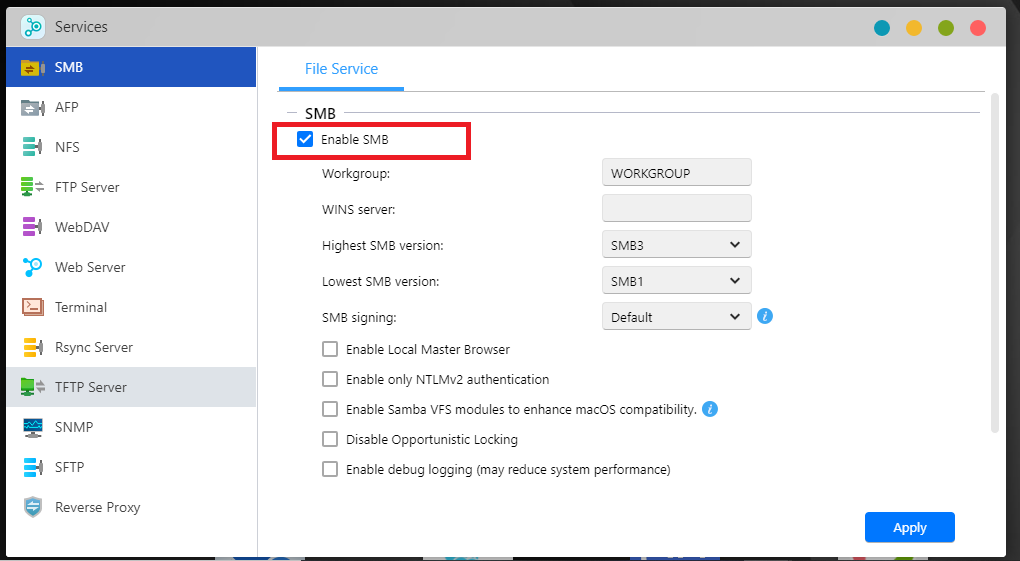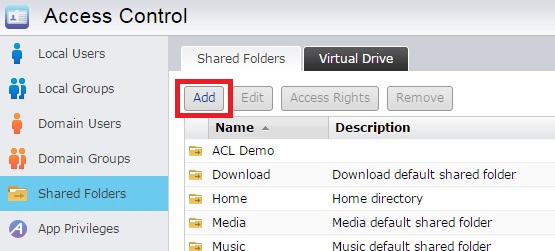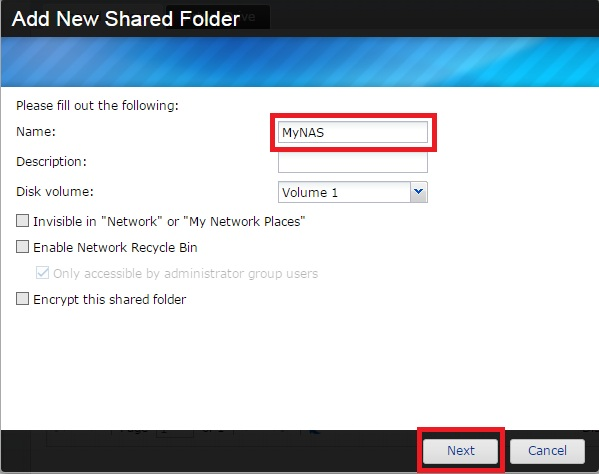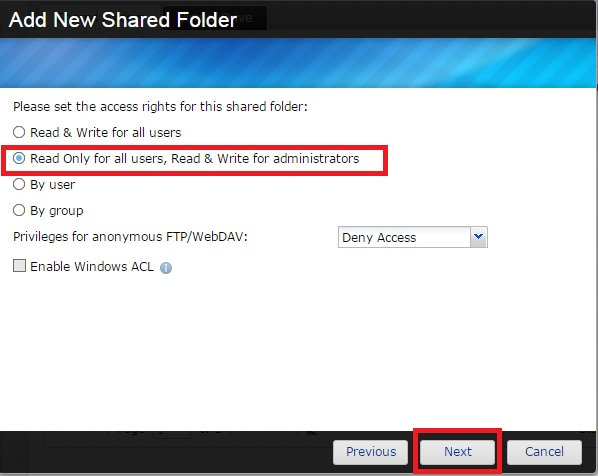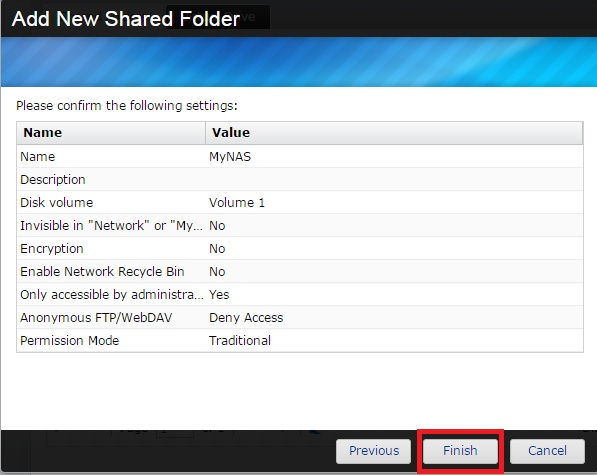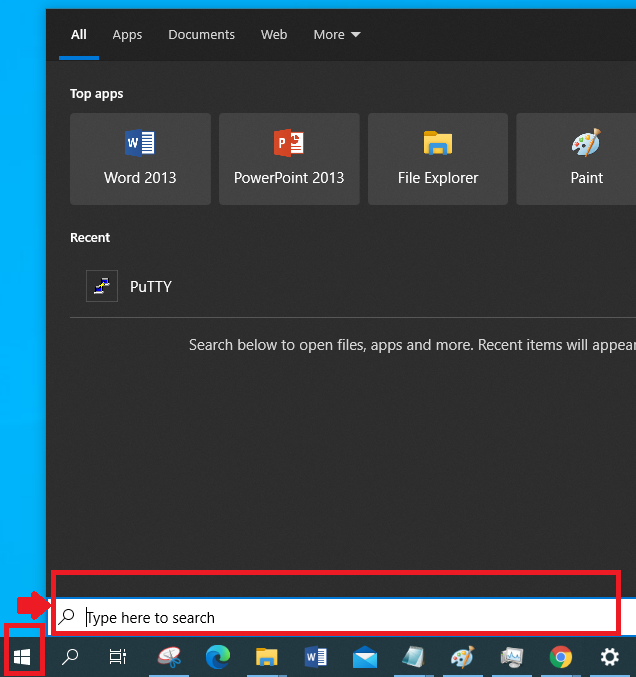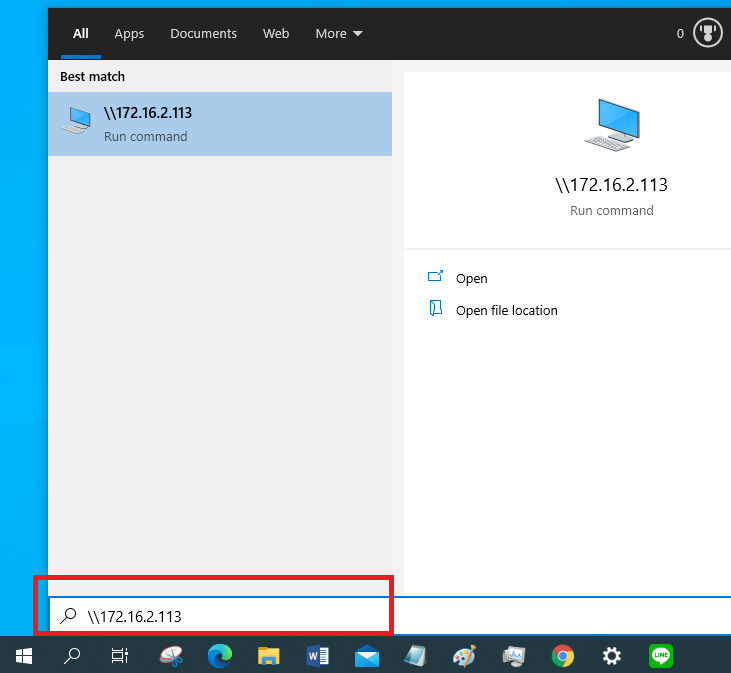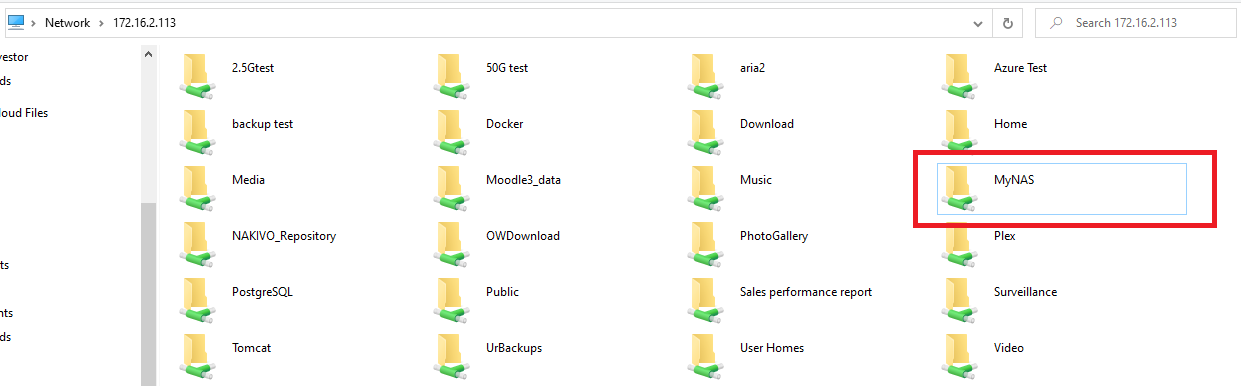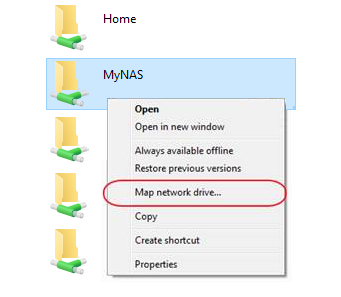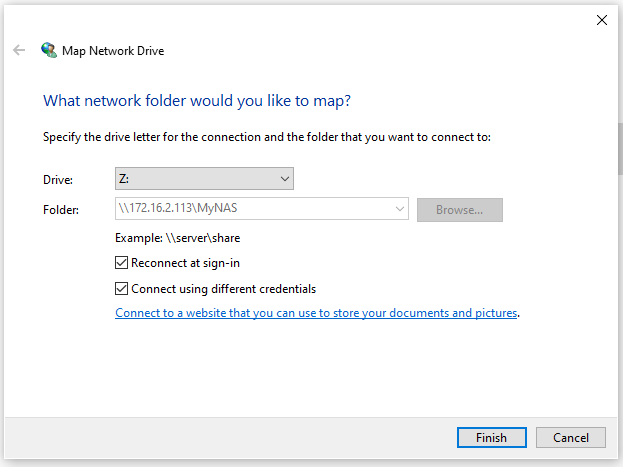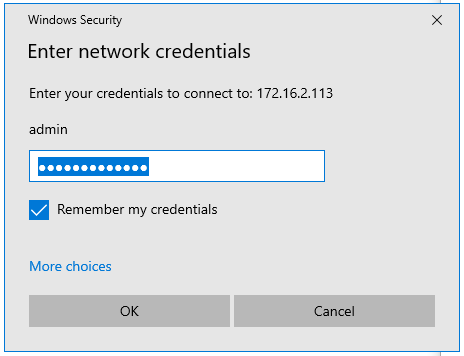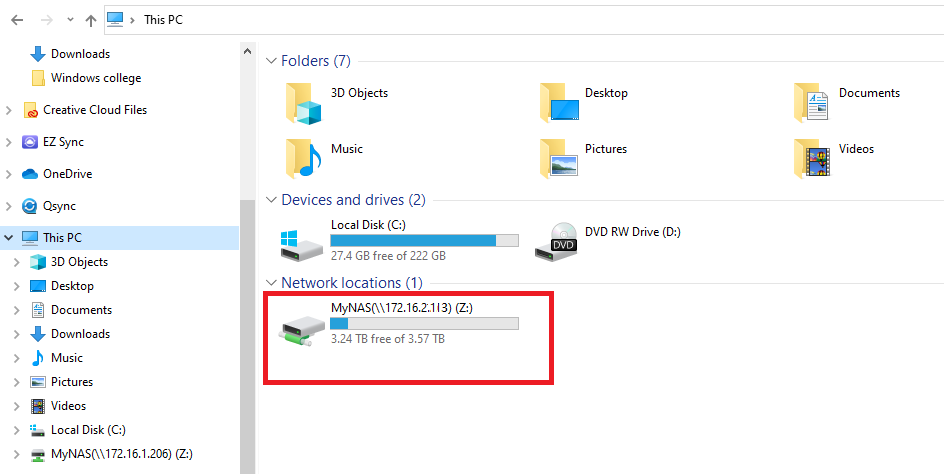在 Microsoft Windows 上使用NAS
1.设定您的 NAS
1.1 启用Windows 档案服务 (CIFS/SMB)
步骤 1
a.使用网页浏览器登入 ADM
b. 点选 [服务] ->[SMB]
c. 点选 [启用 SMB ] 然后点选 [套用]
步骤 2
a. 点选 [访问控制] -> [共享文件夹]
b. 点选 [新增]
1.2 新增一个共享文件夹并设定访问权限
目前我们准备在 NAS 上新增一个共享文件夹。请先为文件夹命名然后点选 [下一步]。( 以下图为例,我们将新文件夹命名为 MyNAS)
你可以从选单中选取预设定的文件夹访问权限( 以下图为例,我们选择了”管理群组皆可读取及写入,其余使用者仅能读取”),设定结束后请继续点选 [下一步]
检查并确认设定后点选 [完成]
2.设定Windows
2.1 将共享文件夹设定成一个网络驱动器机
步骤 1 (我们将以 Windows 10 计算机为范例)
在 Windows 下,点选 [开始] 然后点选 [搜寻程序及档案] 的搜寻字段
在 [搜寻程序及档案] 字段输入两个反斜杠然后接着输入 NAS 的 IP 地址,输入完成后按下 [Enter 键] (以下图为例,我们输入的 NAS IP 地址为 172.16.2.113)
步骤 3
Windows 将透过 CIFS/SAMBA 联机到 NAS ( 我们已经在上一段落1.1 启用了 Windows 档案服务)。你将能够看到您之前在 NAS 上所新增的共享文件夹 ( 以下图为例:我们看到了 “MyNAS”)
步骤 4
在共享文件夹上按鼠标右键 (以下图为例:我们对 MyNAS 进行设定) 然后选择 [联机到网络驱动器机]
步骤 5
为你的网络驱动器机选择驱动器号然后勾选 [登入时重新联机] 与 [使用不同的认证联机],最后点选 [完成]
步骤 6
在对话框中输入NAS 的用户名称与密码后,勾选 [记住我的认证] 然后点选 [确定]
步骤 7
当你在 Windows 下点选 [计算机],你将会看到你的共享文件夹已经变成一个网络驱动器机 (以下图为例,我们看到了 MyNAS)。接下来你就可以使用拖曳的方式将档案放置到这个网络驱动器机,数据也就会自动的传送到 NAS 上的共享文件夹