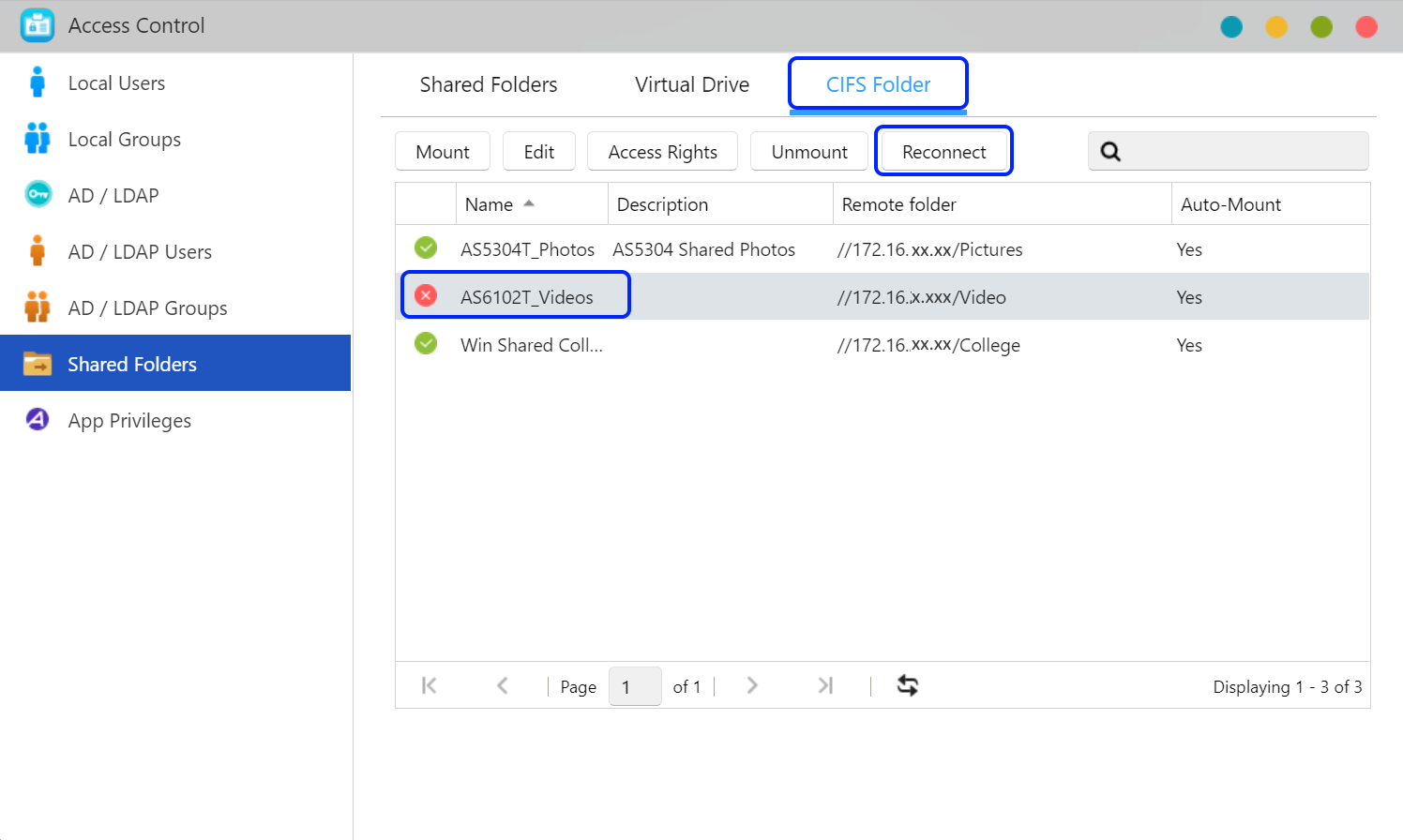在NAS挂载个人或共享的CIFS文件夹
1. 将其他 NAS 文件夹挂载为 CIFS 文件夹
NAS 的管理员或用户,可以将同个局网中其他设备的文件夹挂载为共享或个人的 CIFS 文件夹,于 ADM 文件总管随时存取。
1.1挂载个人 CIFS 文件夹
挂载个人 CIFS 文件夹是将其他设备上的文件夹挂载到自己的个人文件夹下,因此只有此用户可以访问此挂载的个人 CIFS 文件夹,同一台 NAS 上的其他用户无法访问此 CIFS 文件夹。
步骤 1
- 登录 ADM,开启文件总管。
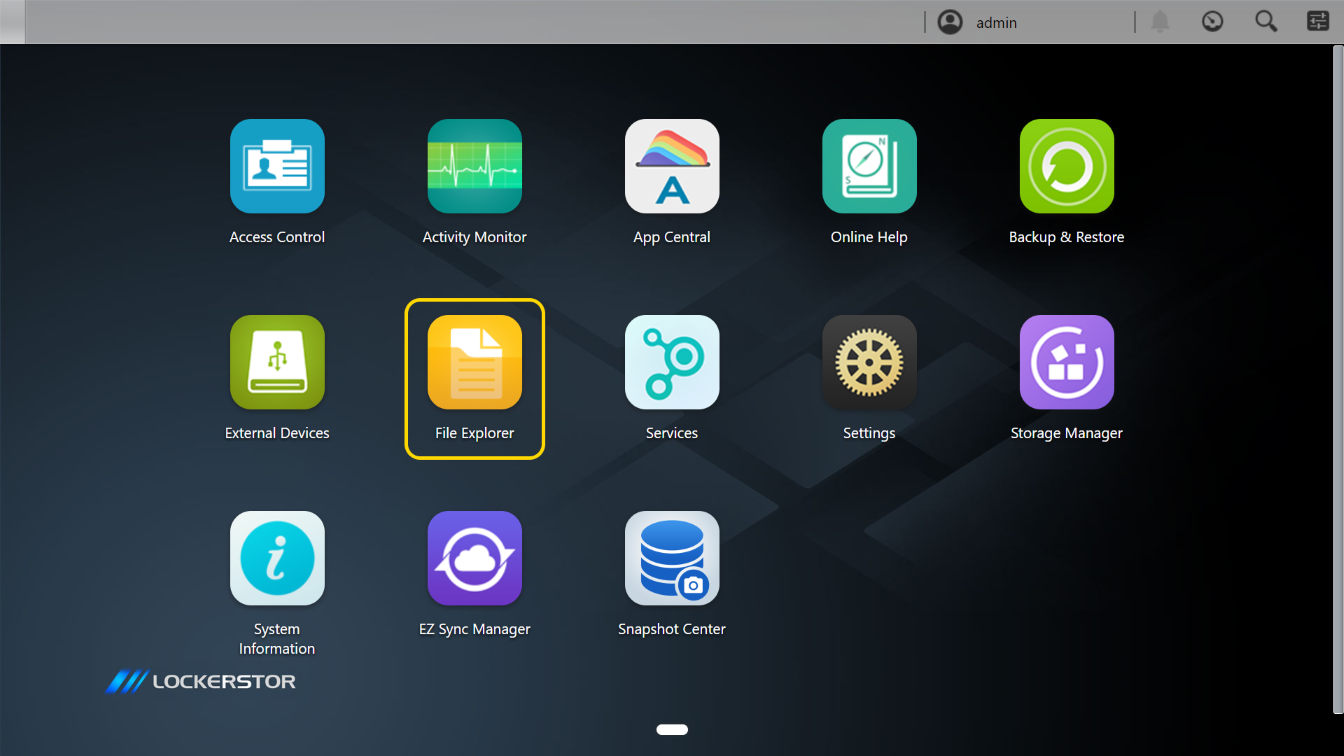
步骤 2
- 点选以下图标,选择 [挂载个人 CIFS 文件夹]。
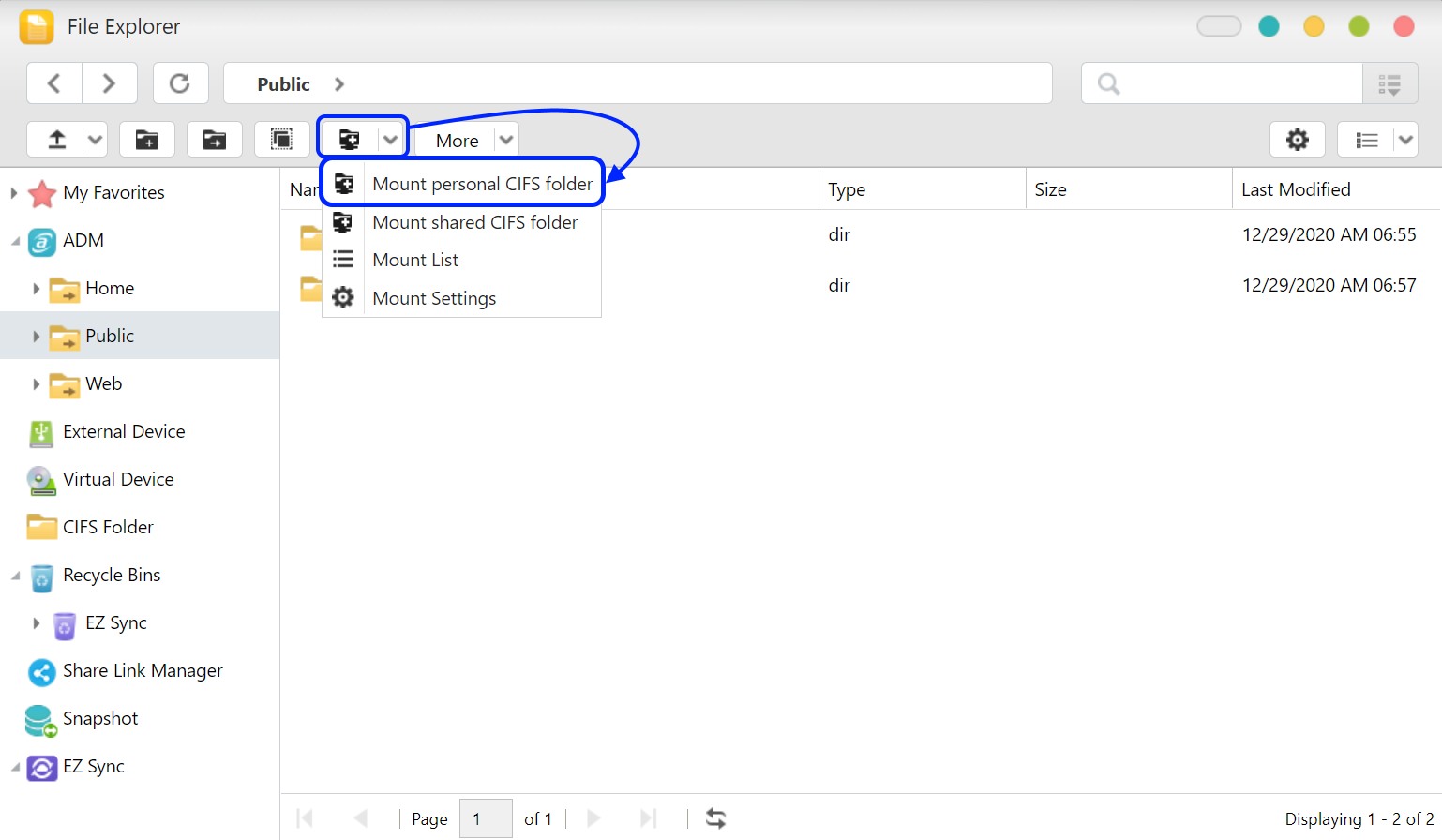
步骤 3
- 填入 [远程文件夹]、[名称]及[密码]。
- 勾选 [开机时自动挂载]:可以选择是否要在开机时自动挂载。如果未启用此选项,则在下次系统开机时,该 CIFS 文件夹将会自动被移除。
- 点击 [确定]。
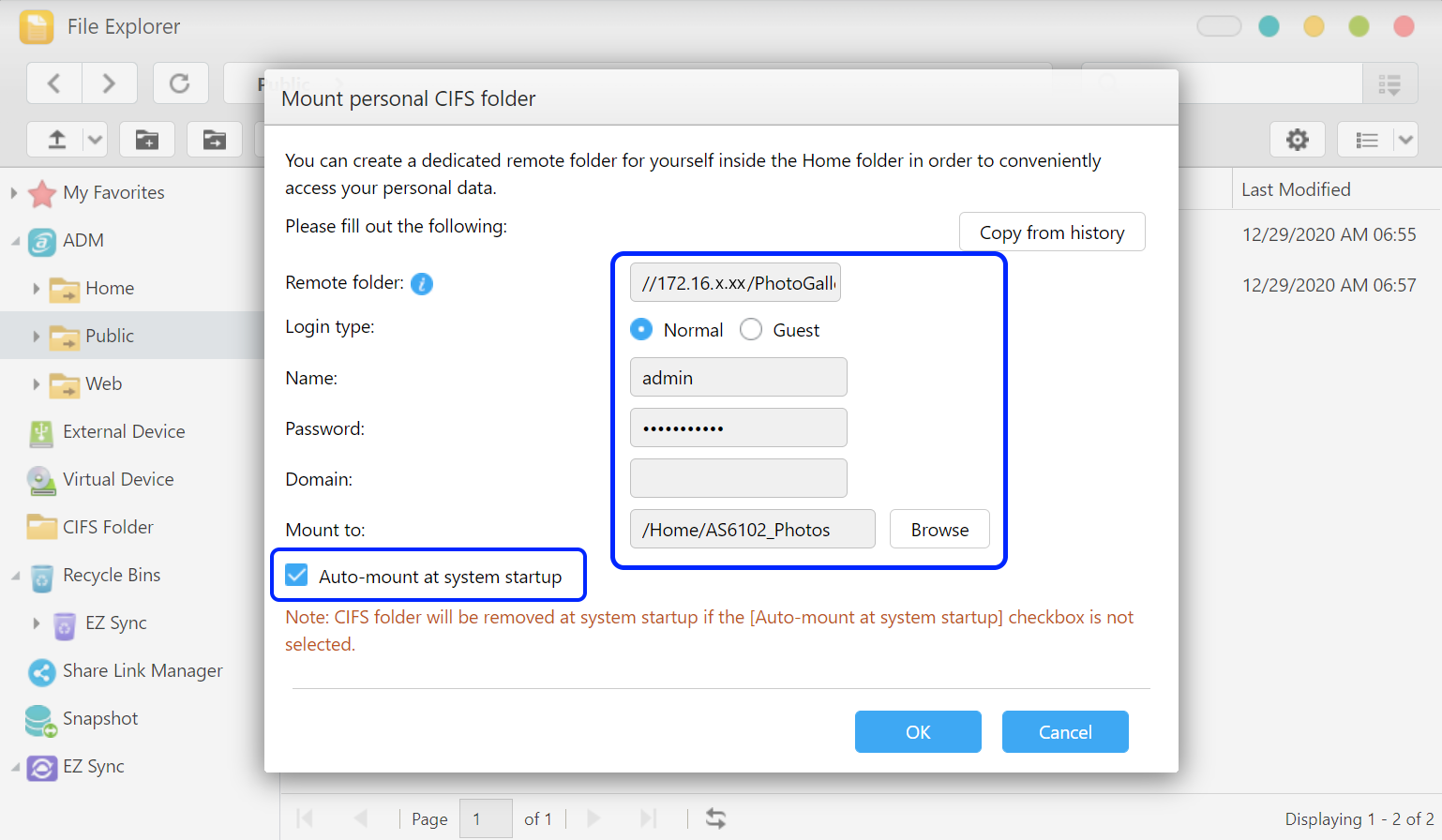
步骤 4
- 选择 [文件总管] [CIFS 文件夹],即可访问刚刚挂载的 CIFS 文件夹。
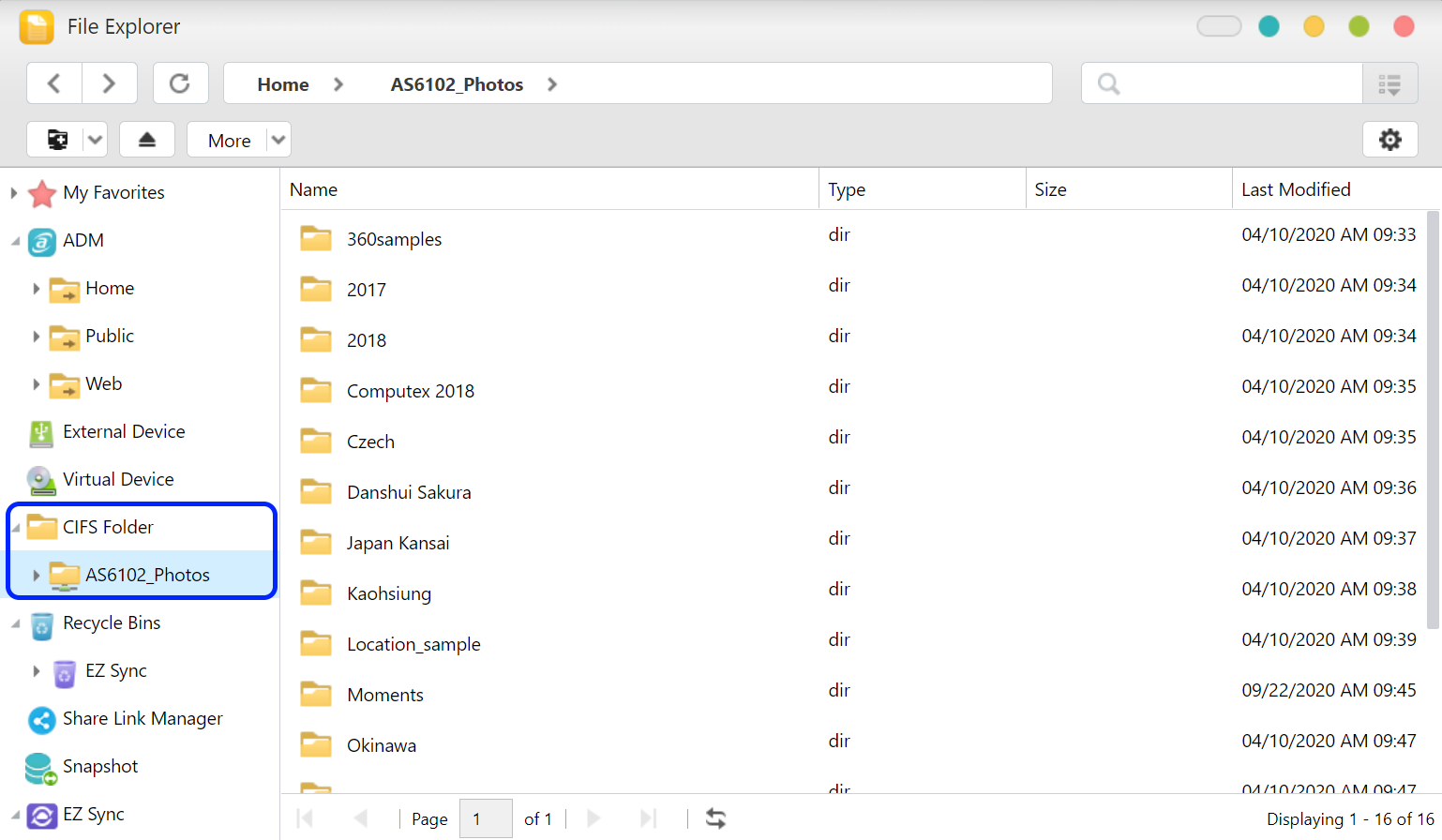
1.2:挂载共享 CIFS 文件夹
只有 NAS 管理员群组的帐户可以挂载共享 CIFS 文件夹,并控制其他用户访问共享 CIFS 文件夹的权限。
步骤 1
- 点选 ADM 桌面上的 [文件总管] ,点选上方 [挂载共享 CIFS 文件夹]。
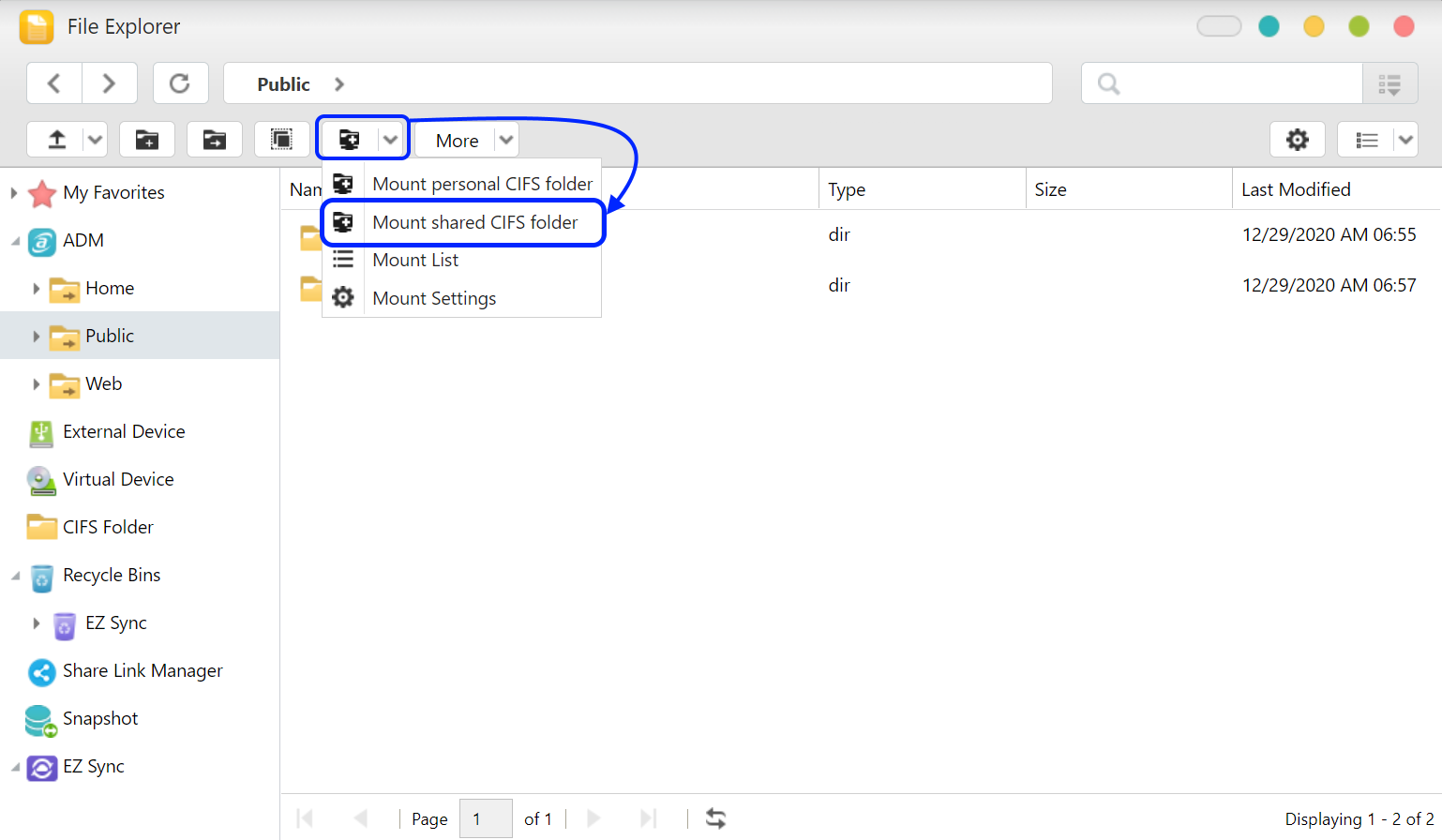
步骤 2
- [访问控制] 窗口将会自动开启,请选择 [共享文件夹] [CIFS 文件夹],并点击 [挂载]。
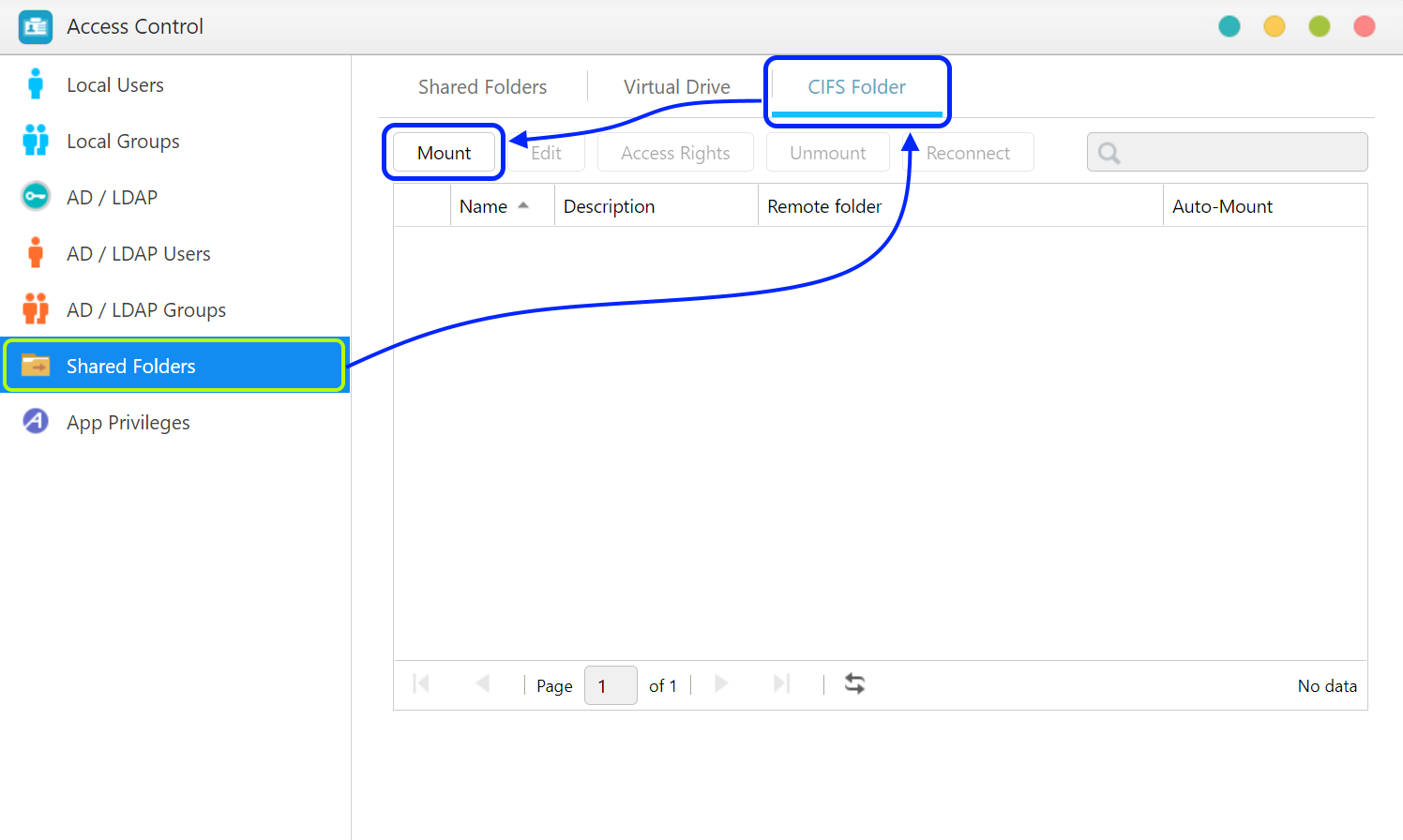 步骤 3
步骤 3
- 填入 [远程文件夹]、[用户名称]及[密码]。
- 勾选 [开机时自动挂载]:可以选择是否要在开机时自动挂载。如果未启用此选项,则在下次系统开机时,该 CIFS 文件夹将会自动被移除。
- 点击 [下一步]。
注:用户名称及密码是你所要挂载的远程文件夹的用户名称及密码。
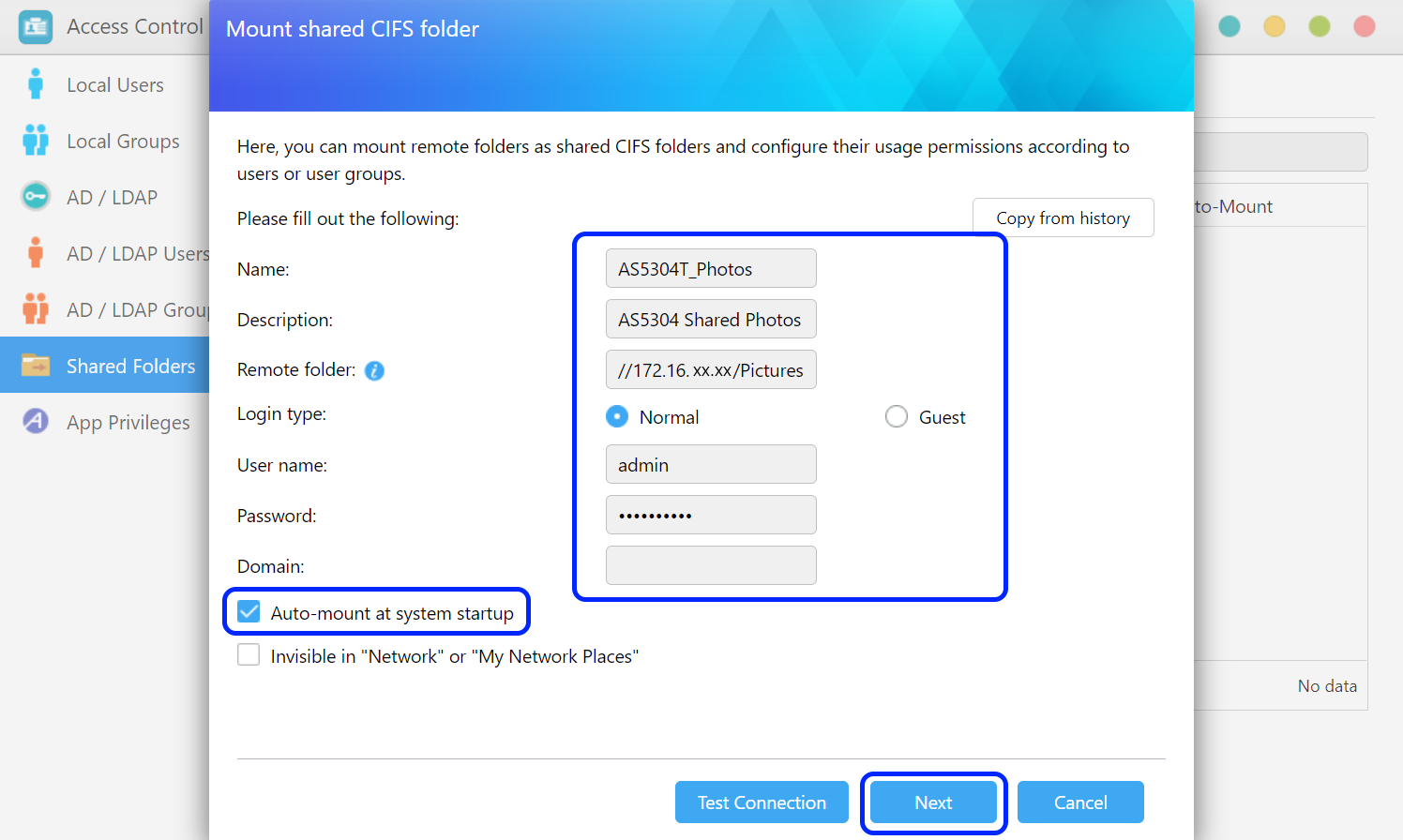
步骤 4
- 选取共享文件夹访问权限后,点击 [下一步]。
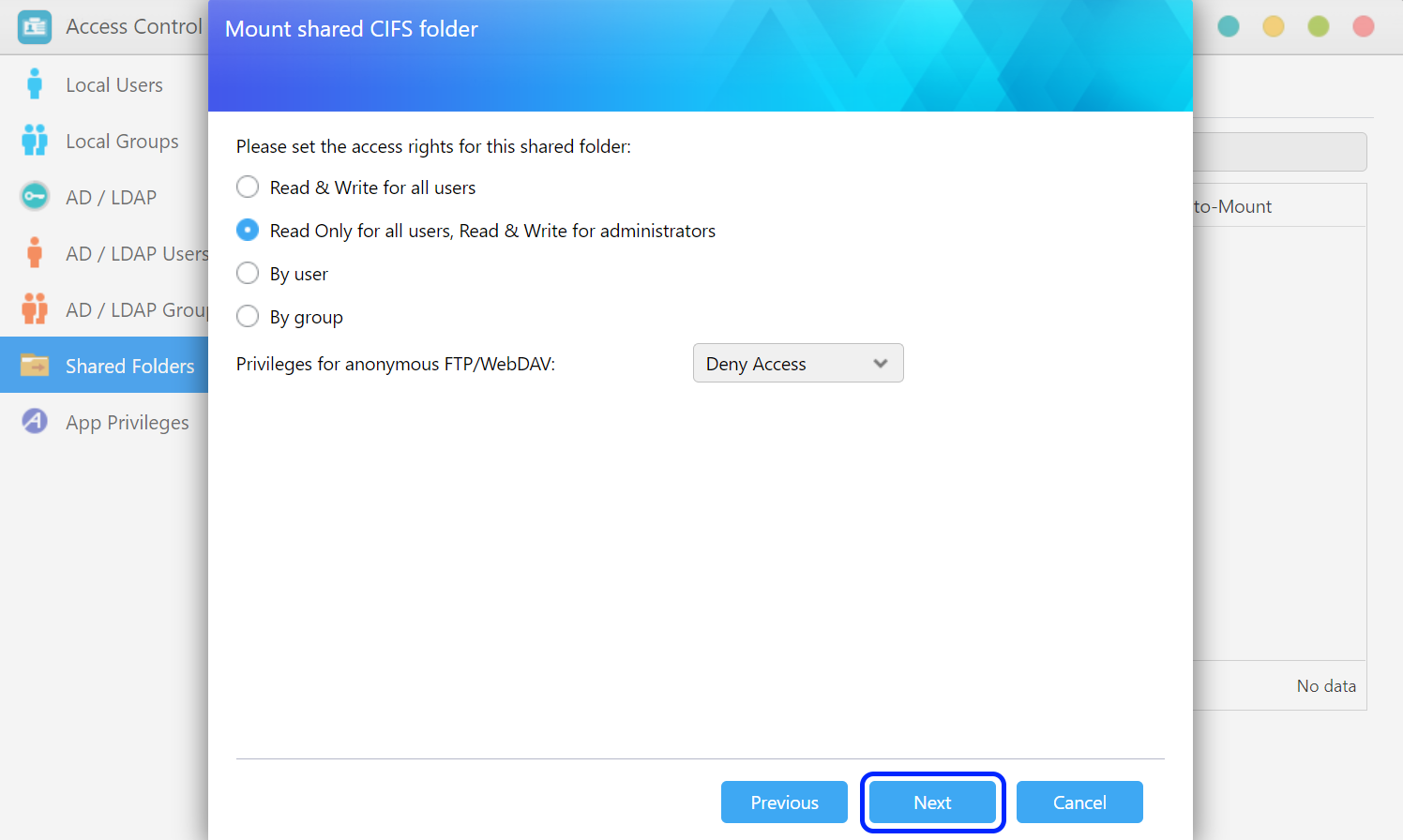
步骤 5
- 确认设置后,点击 [完成]。
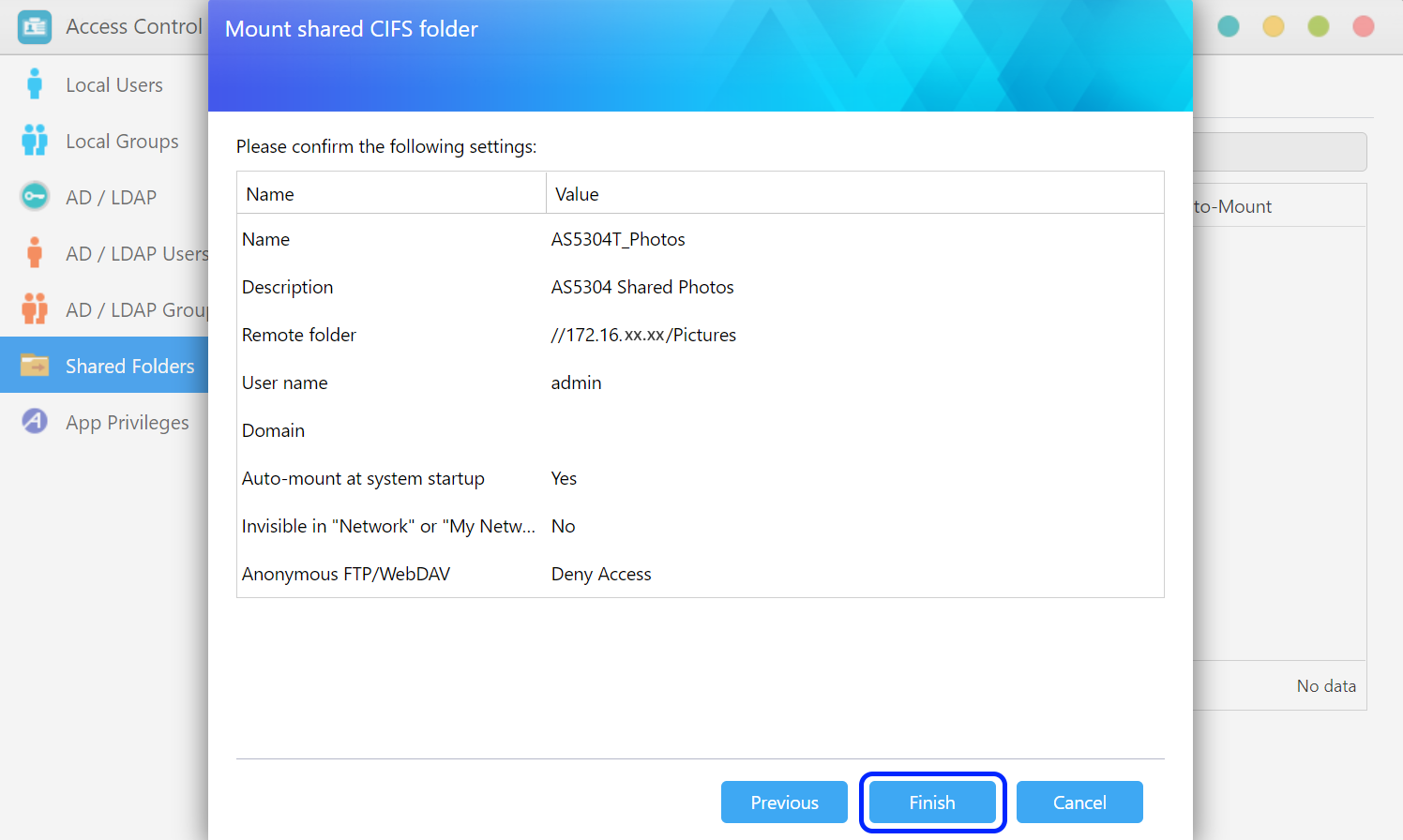
步骤 6
- 选择 [文件总管] [CIFS 文件夹],即可访问刚刚挂载的 CIFS 文件夹。
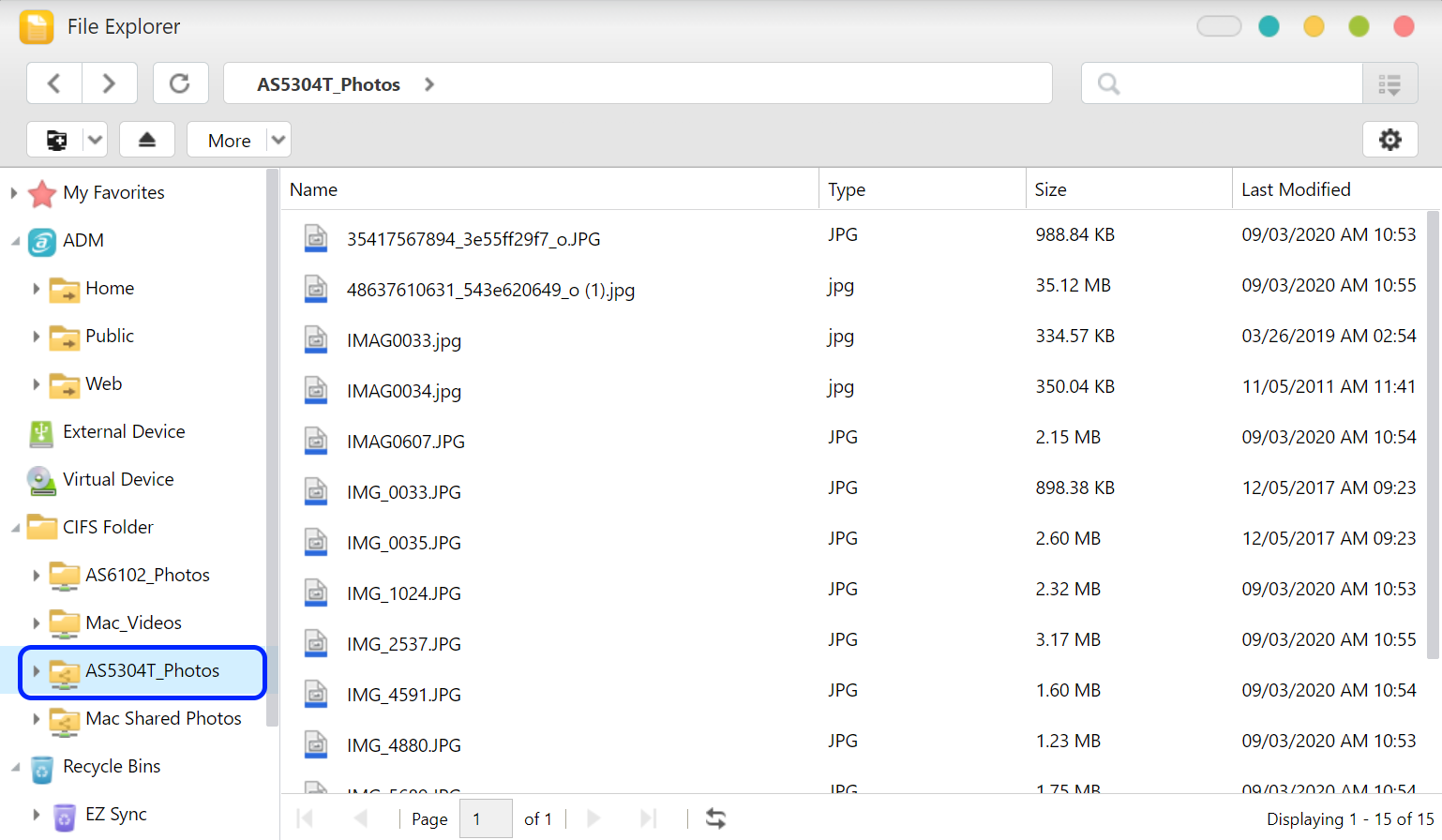
2.将 Mac 文件夹挂载为 CIFS 文件夹
步骤 1
- 设置 Mac 文件夹为共享文件夹,点选 [系统偏好设置] [共享]。
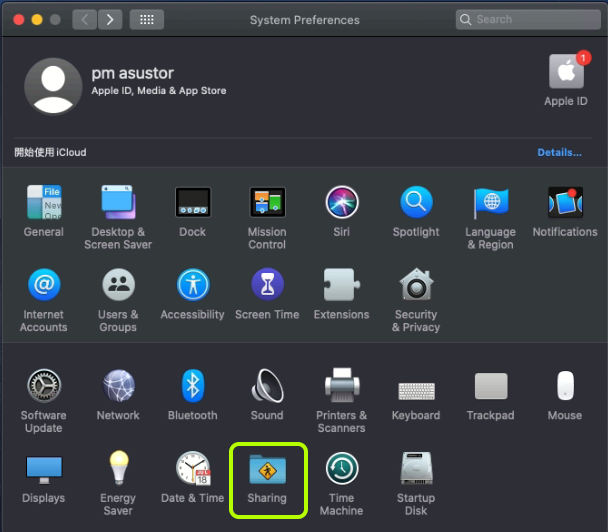
步骤 2
- 点选 [文件共享] [+]。
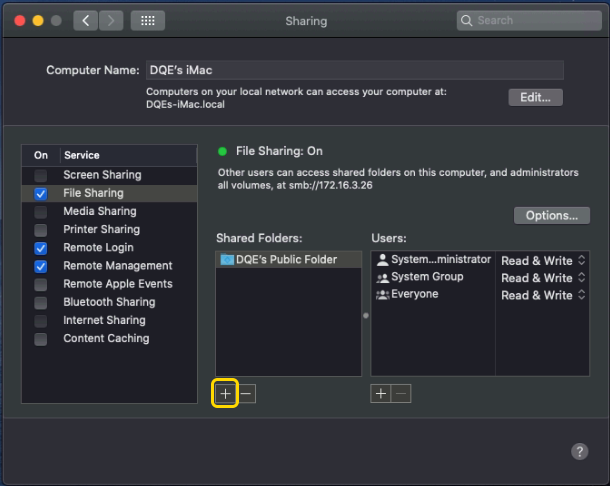
步骤 3
- 点选你想要共享的文件夹,点选 [加入]。
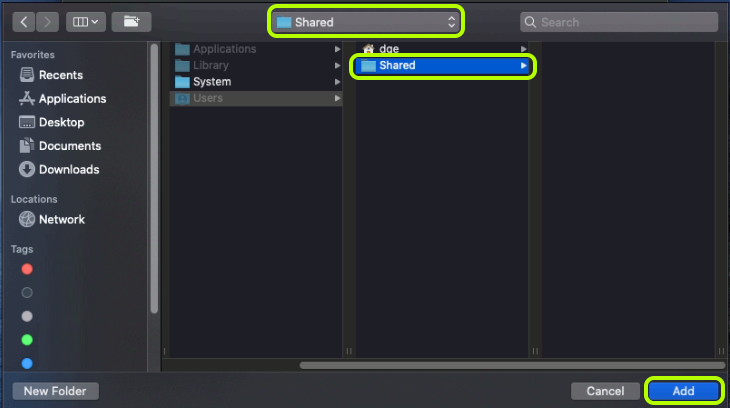
步骤 4
- 点击 [选项]。
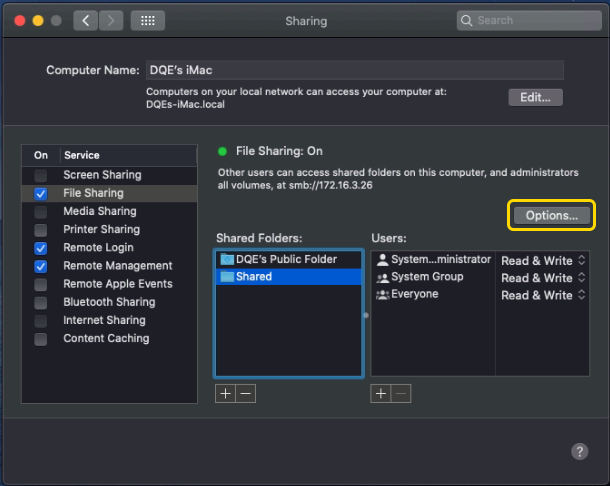
步骤 5
- 填入你想要从 NAS 挂载 CIFS 文件夹的密码。
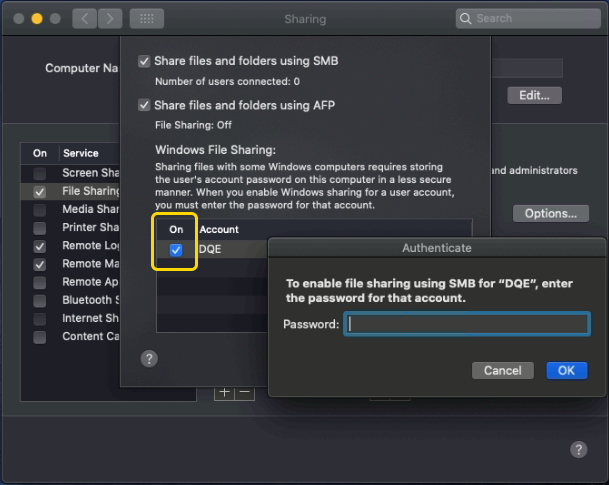
步骤 6
- 如果要挂载个人文件夹,请参阅 1.1 挂载个人 CIFS 文件夹。
- 挂载个人 CIFS 文件夹完成画面如下:
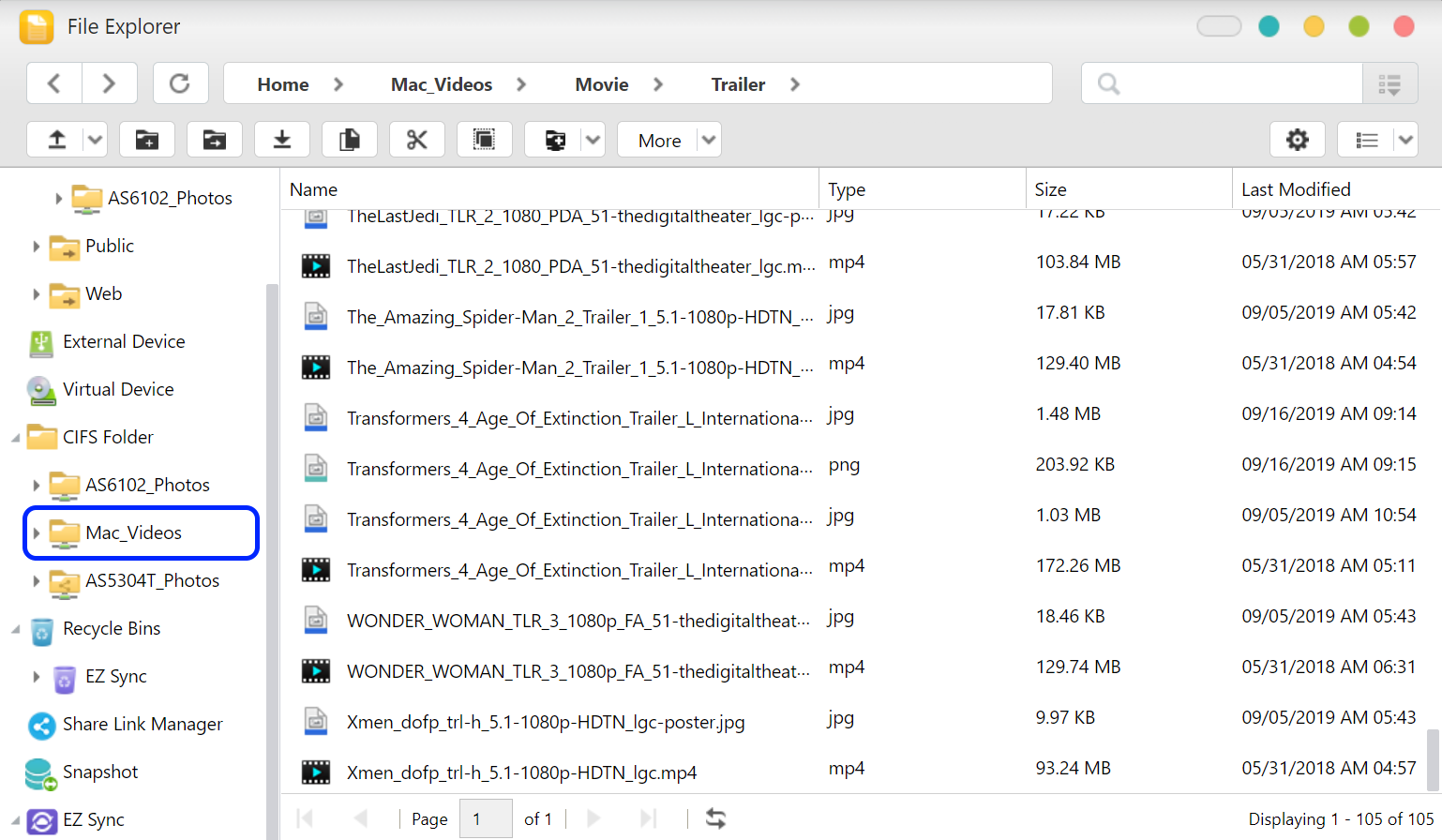
- 如果要挂载共享文件夹,请参阅 1.2 挂载共享 CIFS 文件夹。
- 挂载共享 CIFS 文件夹完成画面如下:
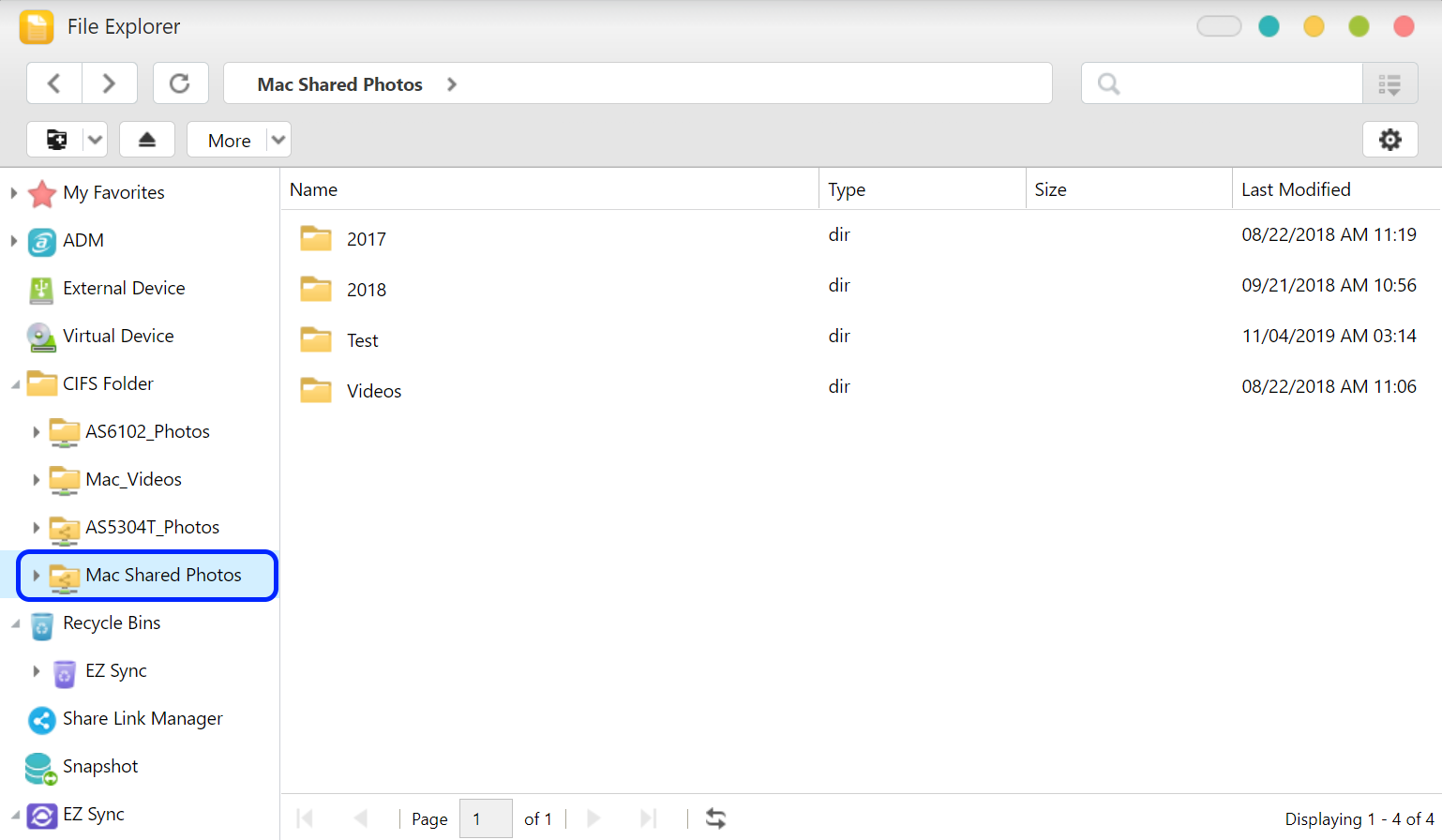
3. 将 Windows 文件夹挂载为 CIFS 文件夹
步骤 1
- 在 Windows 上,选择需要共享的文件夹,按右键 [內容]。
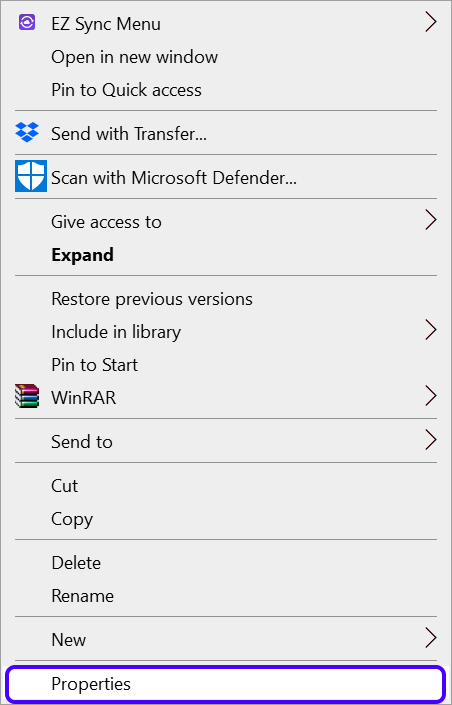
步骤 2
- 选择 [共享] 页面,点击 [共享...]。
- 从下拉列表中选择 [Everyone],然后点击 [新增]。
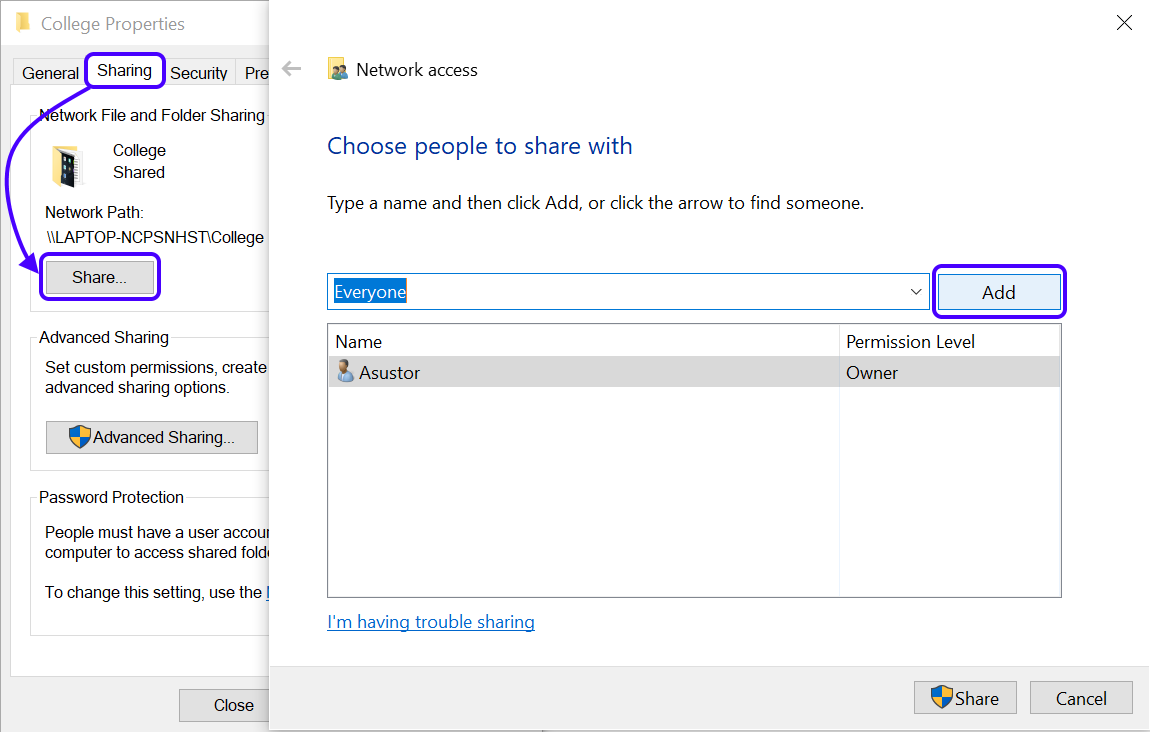
- 将权限级别配置为 [读取]或 [读取/写入],完成后点击 [共享]。
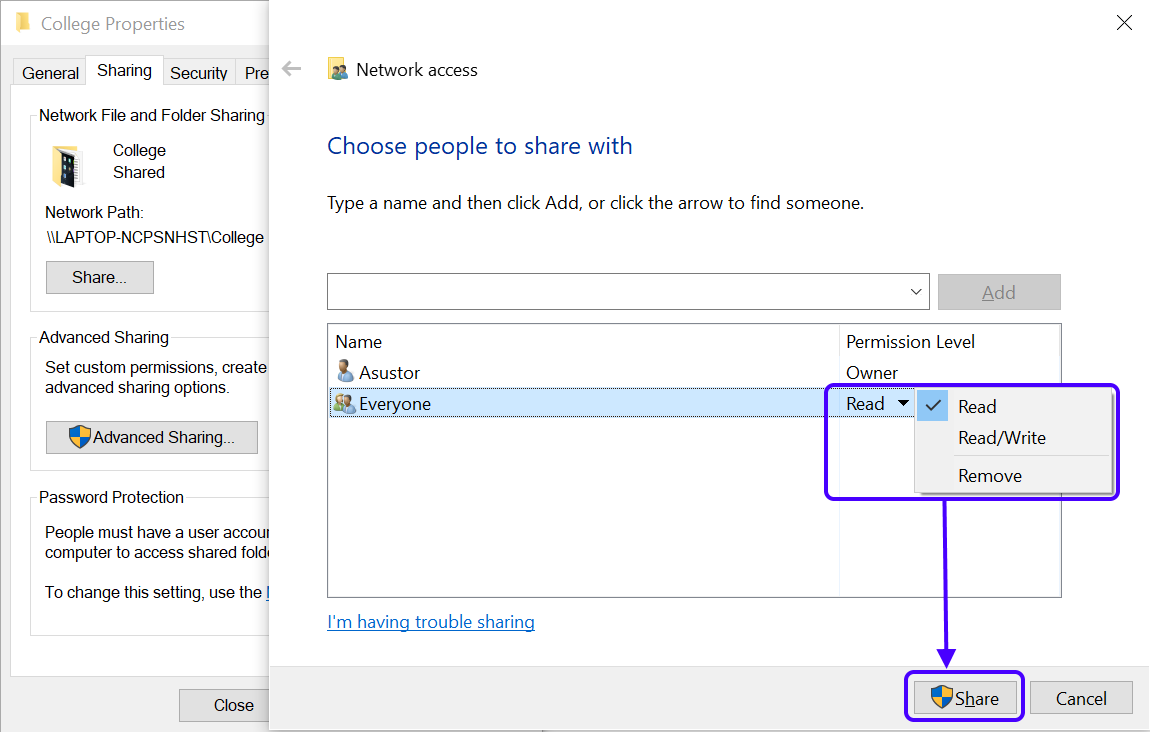
步骤 3
- 点击 [完成]。
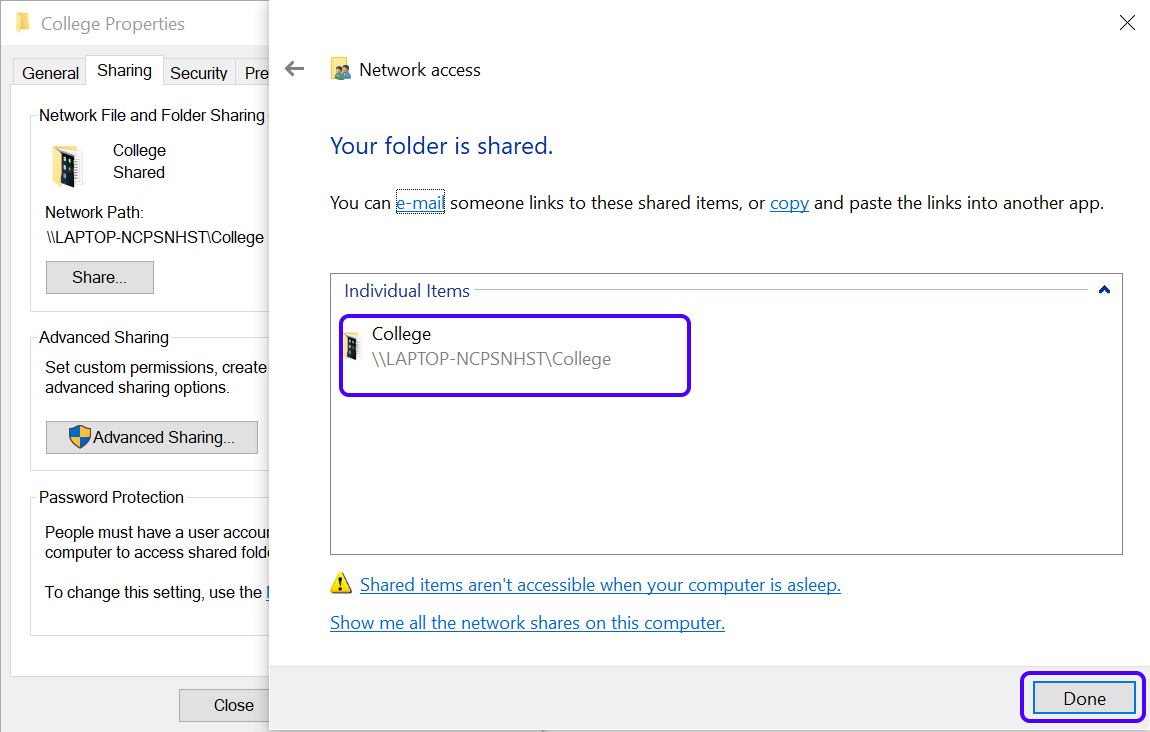
步骤 4
- 如果要挂载个人文件夹,请参阅 1.1 挂载个人 CIFS 文件夹。
- 挂载个人 CIFS 文件夹完成画面如下:
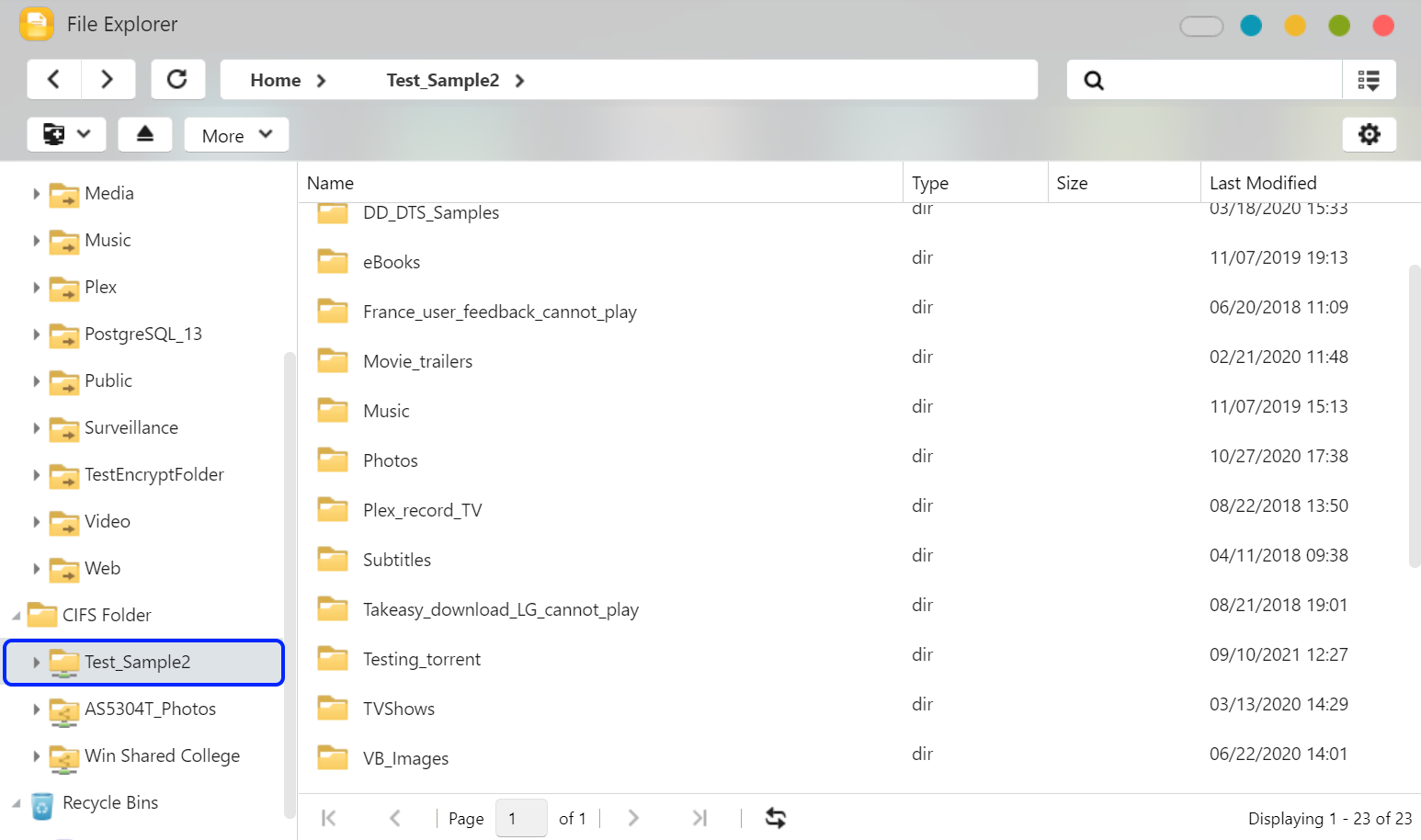
- 如果要挂载共享文件夹,请参阅 1.2 挂载共享 CIFS 文件夹。
- 挂载共享 CIFS 文件夹完成画面如下:
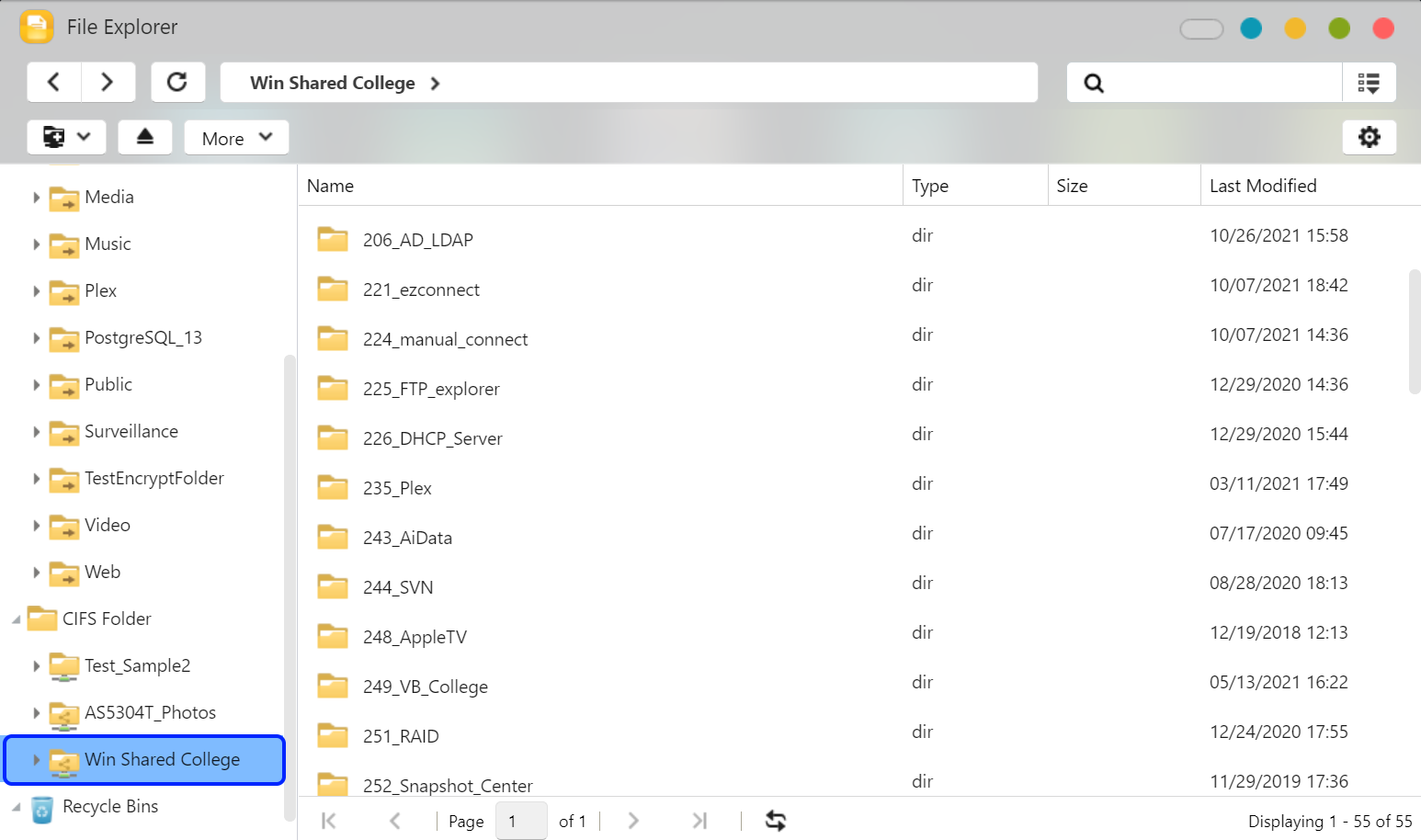
4. 管理共享 CIFS 文件夹
4.1 编辑共享 CIFS 文件夹
- 要编辑共享 CIFS 文件夹,请从 ADM 桌面点选 [访问控制] [共享文件夹] [CIFS 文件夹] [编辑]。
注:成功联机的状况下,不允许用户更改帐户及密码。只有在联机失败时,才可修改帐户及密码。
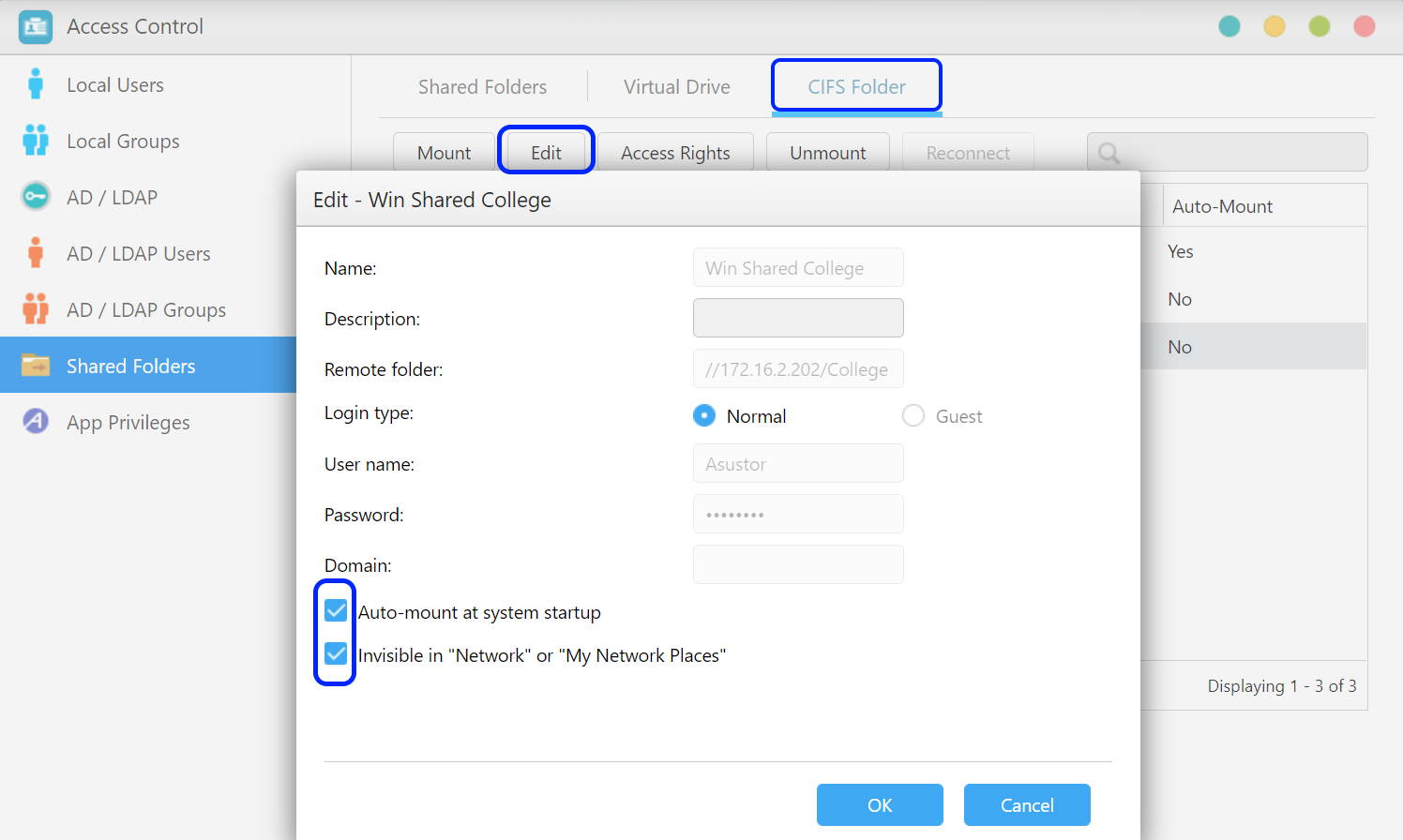
4.2 编辑共享 CIFS 文件夹的访问权限
- 要编辑共享 CIFS 文件夹的访问权限,请从 ADM 桌面点选 [访问控制] [共享文件夹] [CIFS 文件夹] [访问权限]。
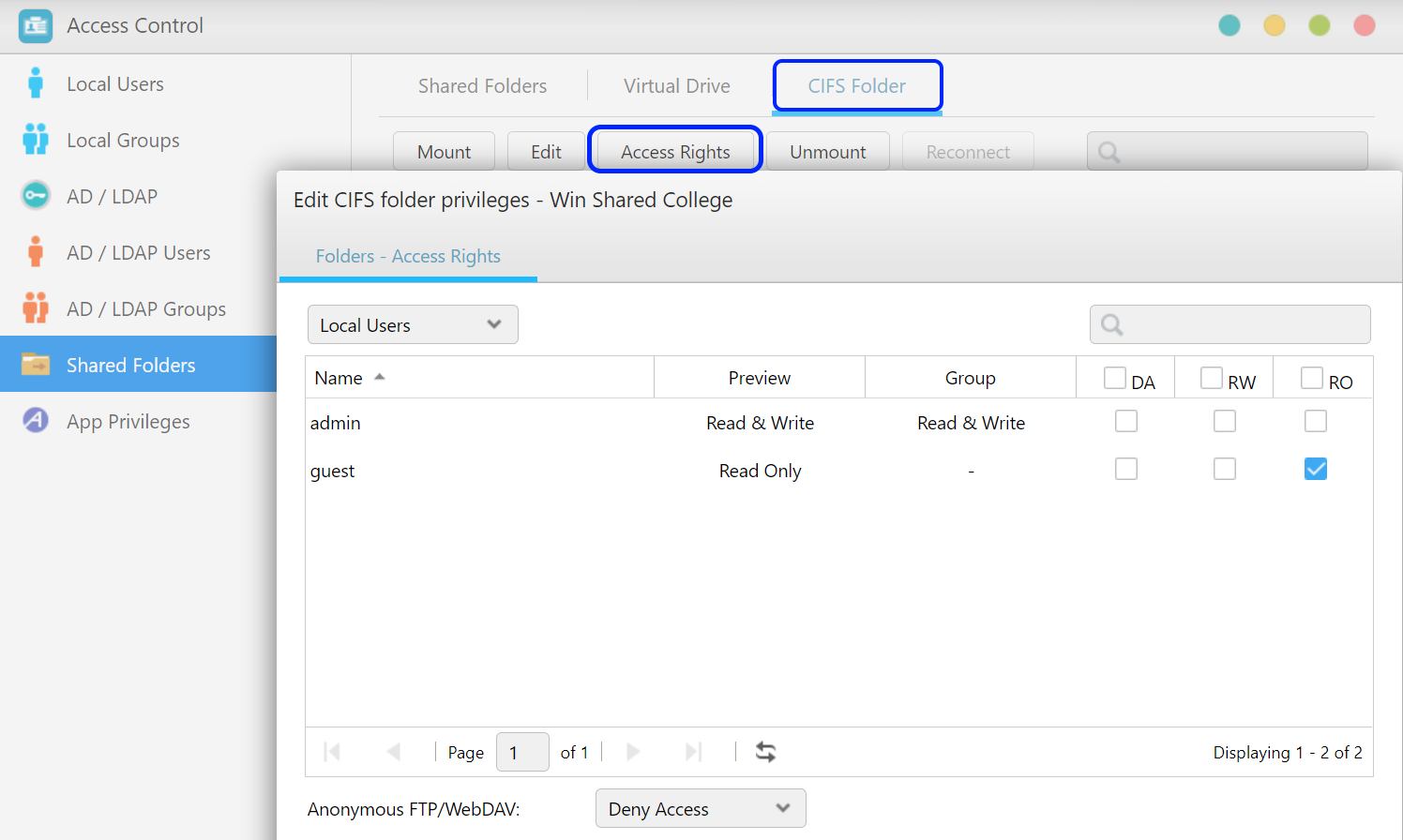
4.3 取消挂载共享 CIFS 文件夹
- 要取消挂载共享 CIFS 文件夹,请从 ADM 桌面点选 [访问控制] [共享文件夹] [CIFS 文件夹] [取消挂载]。
- 点击 [确定]。
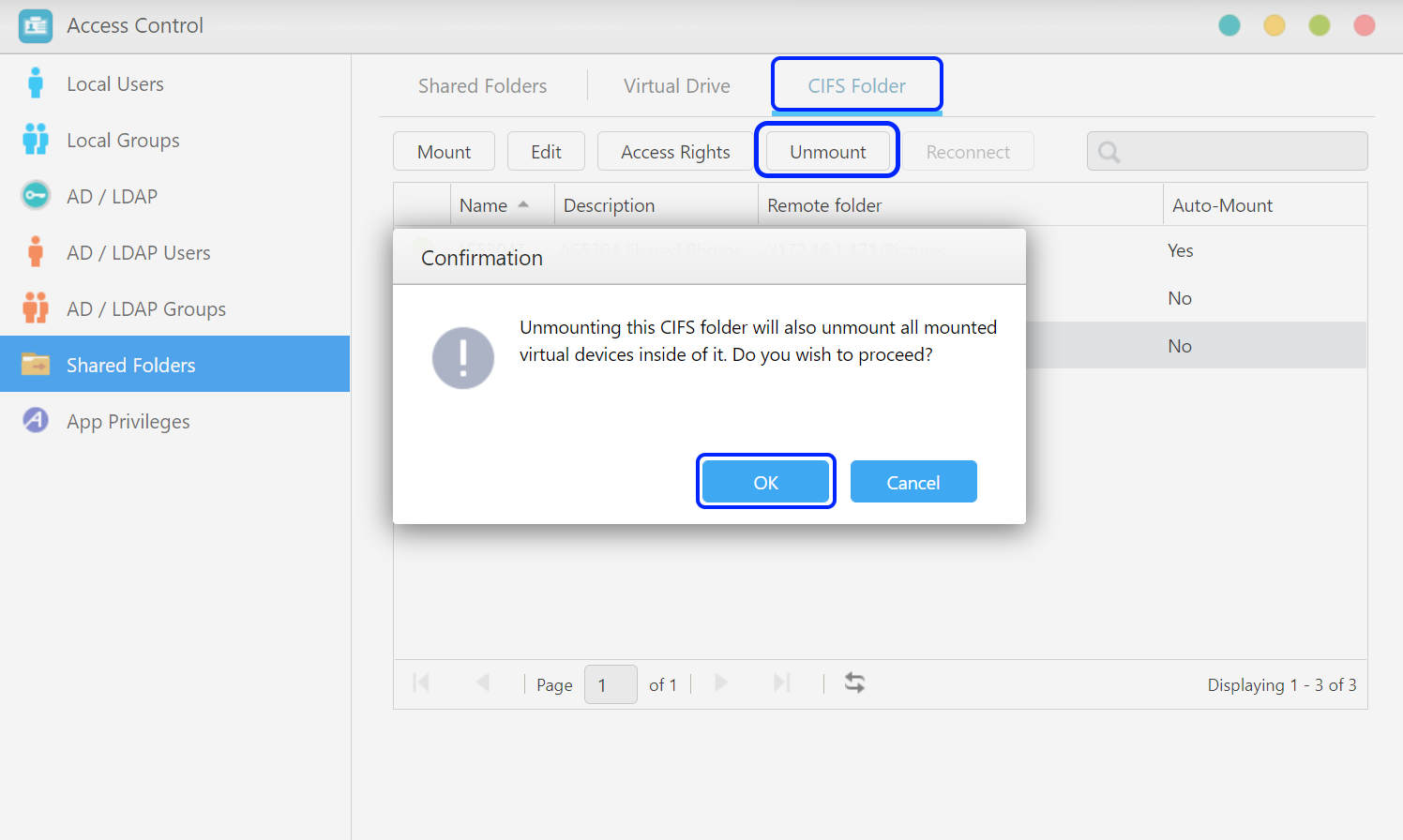
4.4 重新联机共享 CIFS 文件夹
- 要重新联机共享 CIFS 文件夹,请从 ADM 桌面点选 [访问控制] [共享文件夹] [CIFS 文件夹] [重新联机]。
注:[重新联机] 按钮只有在选择联机失败的共享 CIFS 文件夹时才会启用。