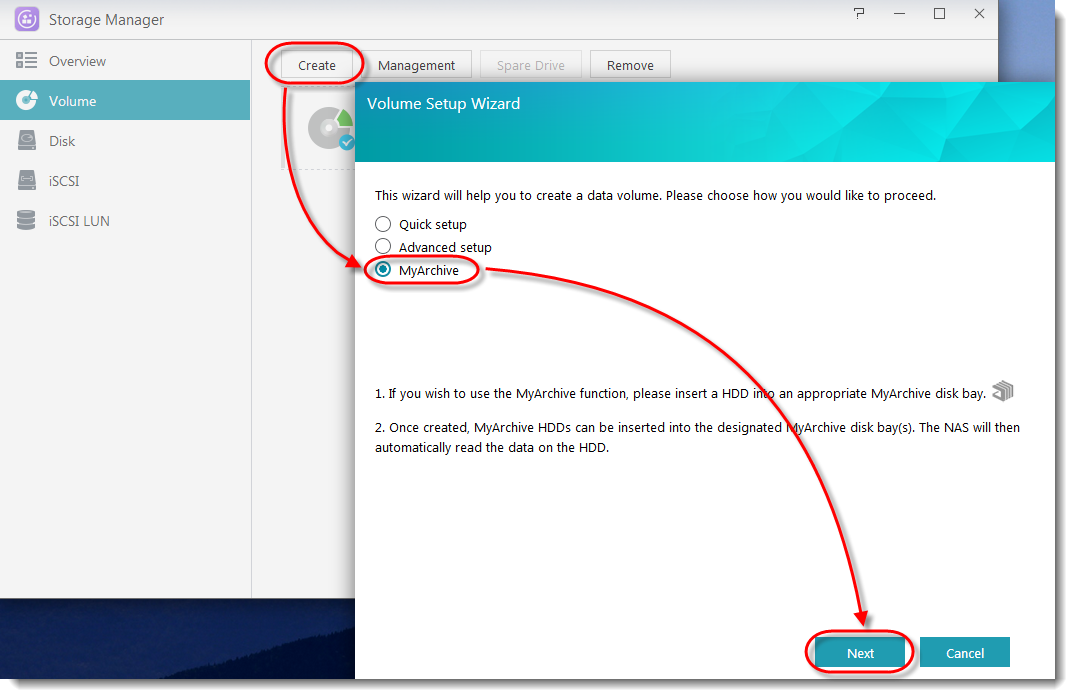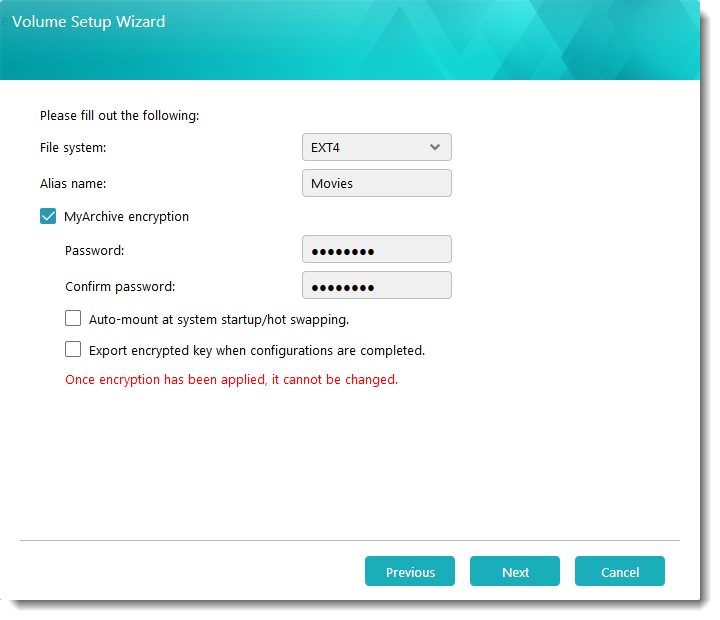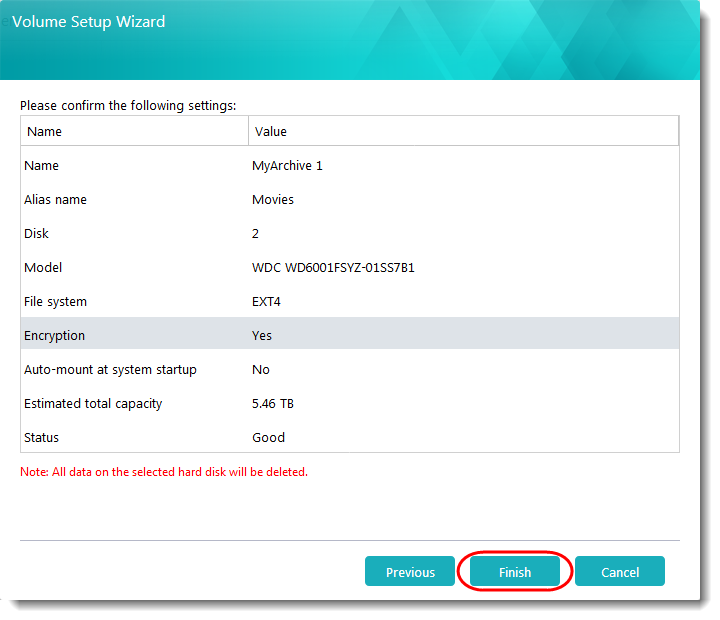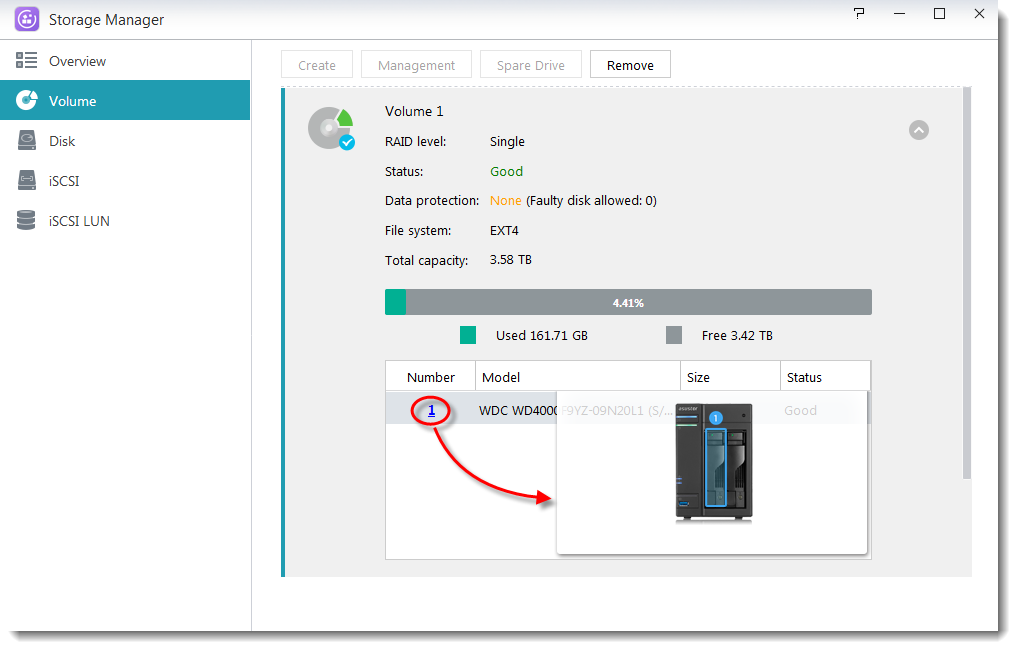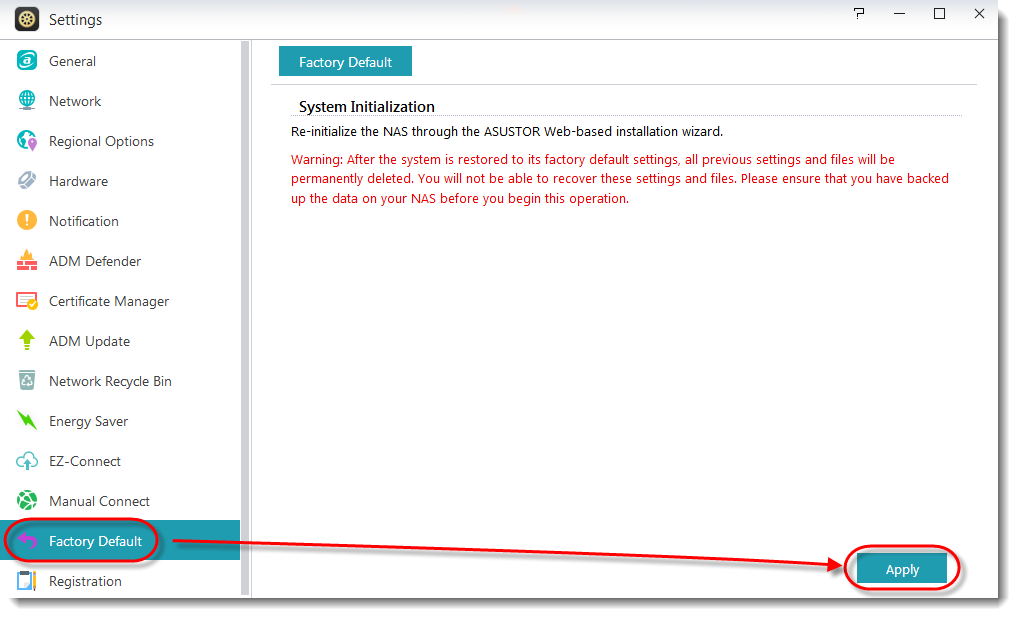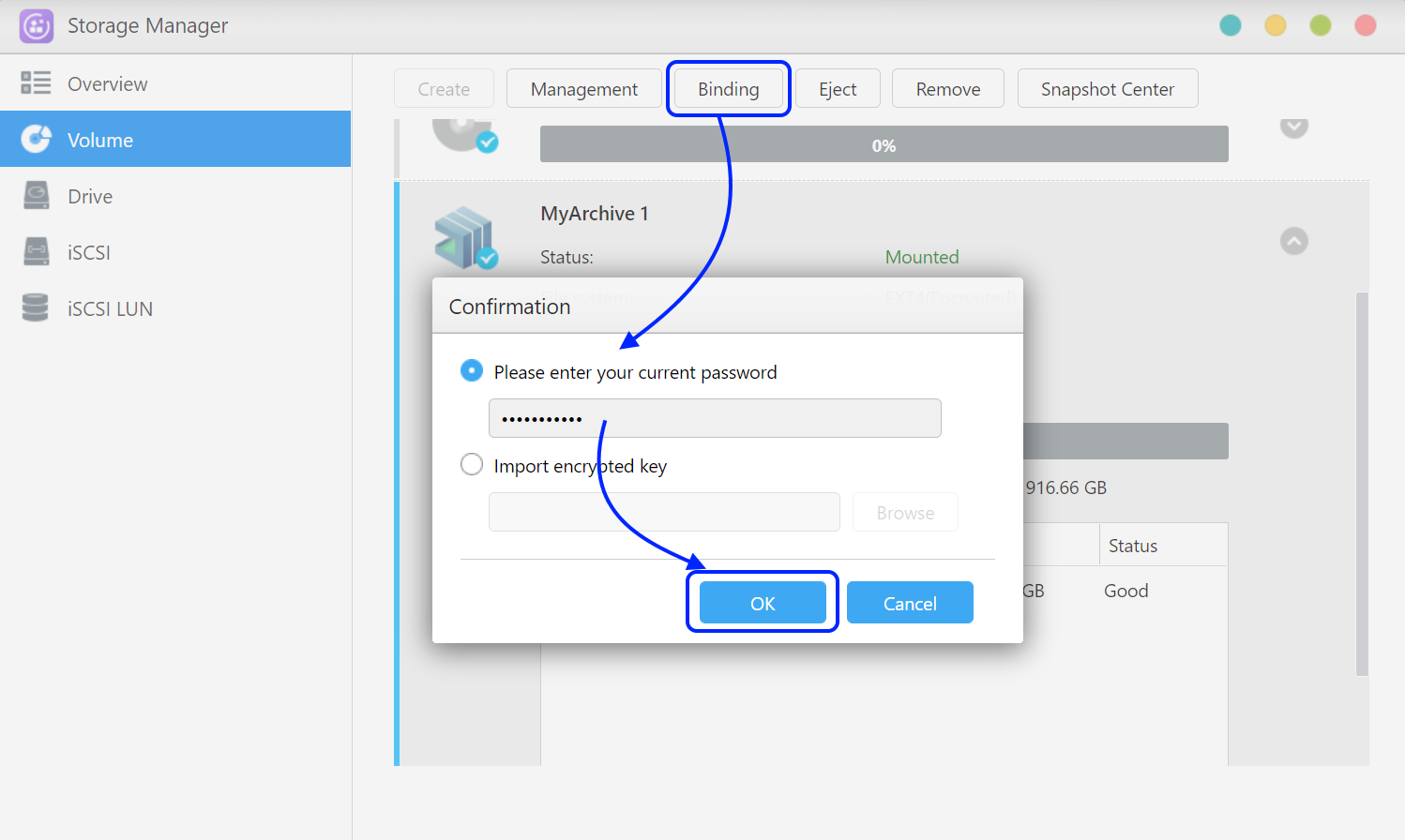NAS 255 如何使用 MyArchive 功能?
1. 建立 MyArchive 硬盘
MyArchive 功能让你的 ASUSTOR NAS 硬盘成为可立即卸除的收藏硬盘!当你需要存取文件时直接置入 MyArchive 硬盘即可存取数据,让你立即享受即插即用的便利性。开始建立你的硬盘珍藏柜吧!
1.1 使用前的准备工作
在使用 MyArchive 功能前, ASUSTOR NAS 需要下列几个必备条件:
- 已经建立好 Volume 1。
- 有闲置的 MyArchive 插槽可用。
注:2-bay NAS 如欲使用 MyArchive 功能,请不要建 RAID。如果已经建好 RAID 0 或 RAID 1,请参考 这里 重新初始化 NAS。
1.2 建立 MyArchive 硬盘
你可以依循下列步骤建立第一个 MyArchive 硬盘。
步骤 1
- 插入一颗硬盘至 MyArchive 插槽。
- 点选 [存储管理员]。
- 选择 [硬盘群组],点选 [建立]。
- 存储空间设定精灵页面出现后,选择 [MyArchive]。
(注意:系统会删除欲建立成 MyArchive 硬盘中的所有数据,请确认你已经将数据备份。) - 点选 [下一步],并依照设定精灵指示即可建立 MyArchive 硬盘。
步骤 2
- 选择你想用来建立 MyArchive 空间的硬盘。
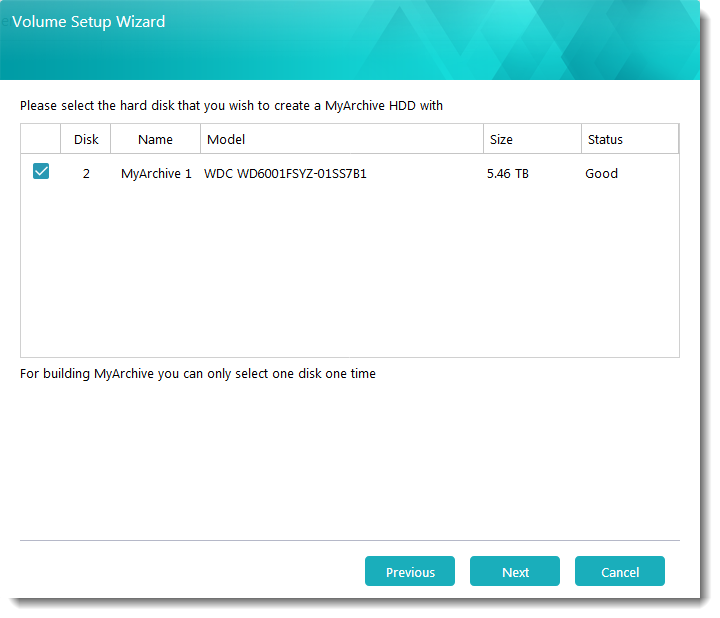
步骤 3
- 选择想要建立的 MyArchive 硬盘的文件系统:EXT4、Btrfs、exFAT*、NTFS 或 HFS+。
- MyArchive 的别名不是必要设置。当同时安装多个 MyArchive 时,别名的设置可在 ADM 文件总管中快速辨识正确的 MyArchive 装置。
- 如果选择建立 EXT4 或 Btrfs 文件系统的 MyArchive 硬盘,则可以启用加密 MyArchive 功能设置密码来保謢 MyArchive 里的数据。
*使用 ADM 3.5.x 或更早的版本,需要购买 exFAT license。
步骤 4
- 确认前面步骤中的设置,然后点选 [完成] 以开始建立 MyArchive 硬盘。
步骤 5
- 建立完成后在存储管理员中就可以看到 MyArhicve 1。
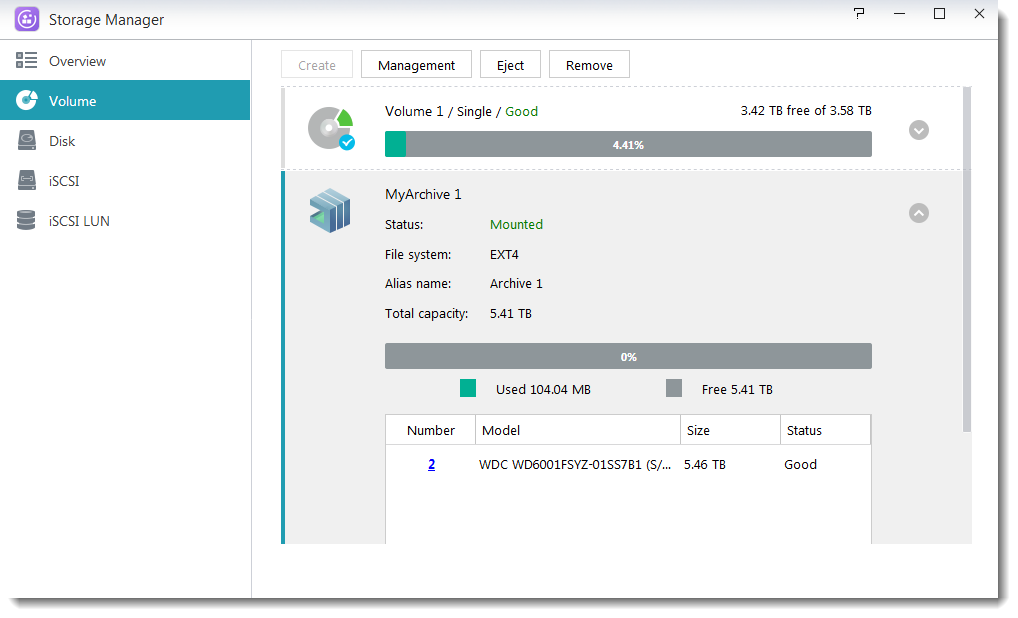
- 现在,你可以打开 ADM 文件总管开始使用 MyArchive 1,同时会显示所设置的别名。
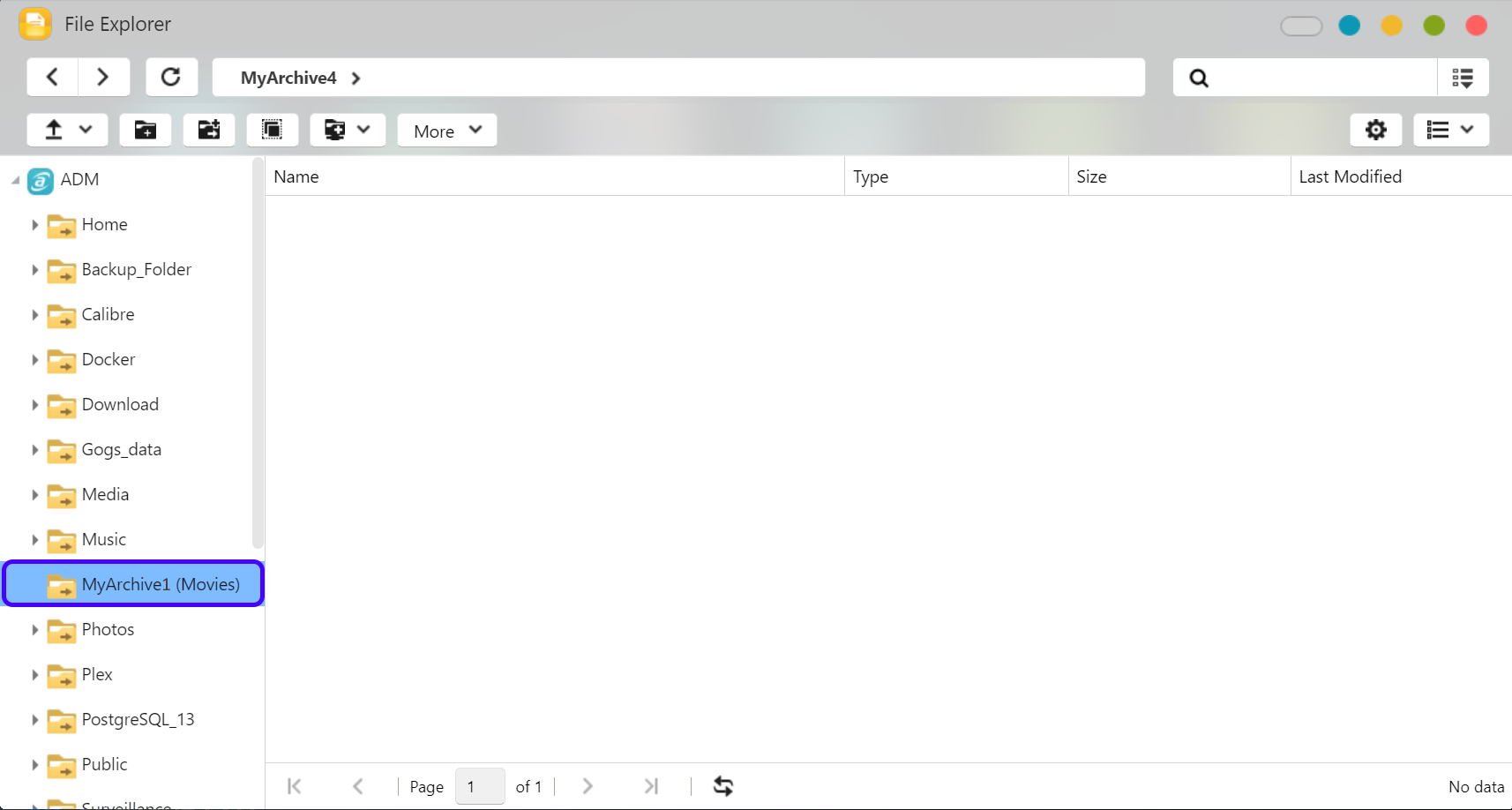
2. 当 MyArchive 插槽被占用时该怎么办?
若你尚有其他空余硬盘插槽可使用,你可将硬盘位置重新摆放以便空出 MyArchive 插槽,硬盘位置重新摆放的步骤如下:
步骤 1
- 点选 [存储管理员]。
- 确认每个 Volume 的所属硬盘位置。
- 将 NAS 关机。
步骤 2
- 桌上型系列 NAS 请由上到下,由左至右依序将 Volume 所属硬盘置入 (Volume 摆放顺序为 Volume 数字由小至大摆放)。
- 机架式系列 NAS 请由左到右,由上到下依序将 Volume 所属硬盘置入 (Volume 摆放顺序为 Volume 数字由小至大摆放)。
- 硬盘摆放完成后即可将 NAS 开机。
4 个插槽 NAS 示意图:
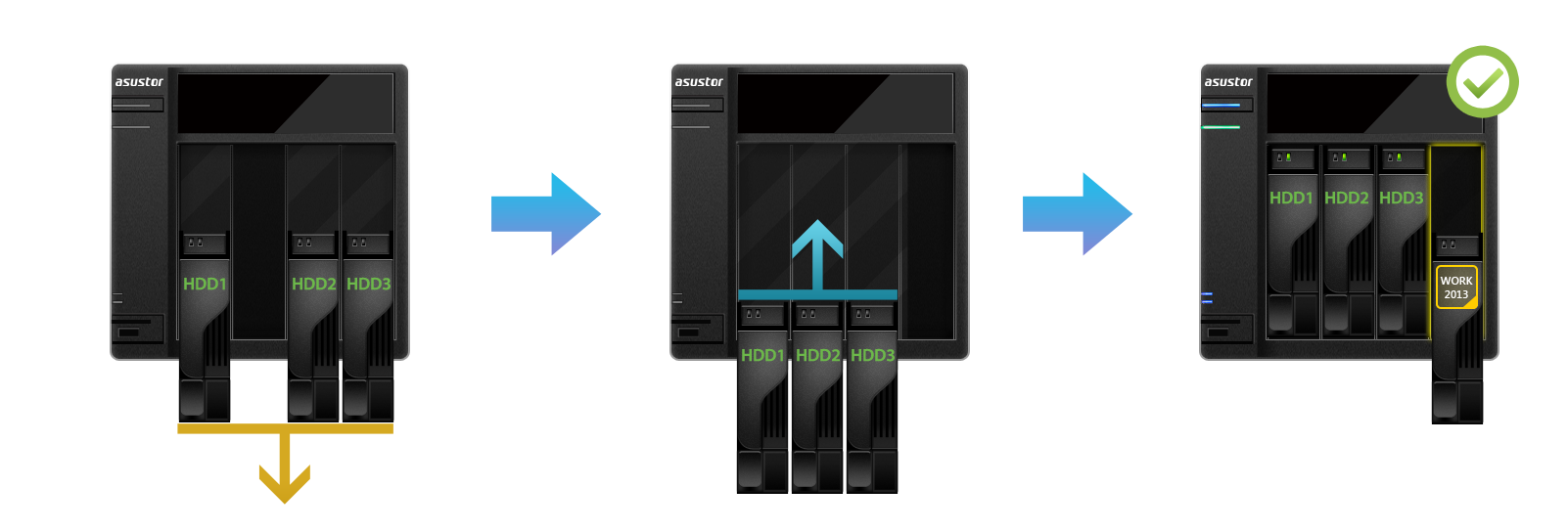
6 个插槽 NAS 示意图:
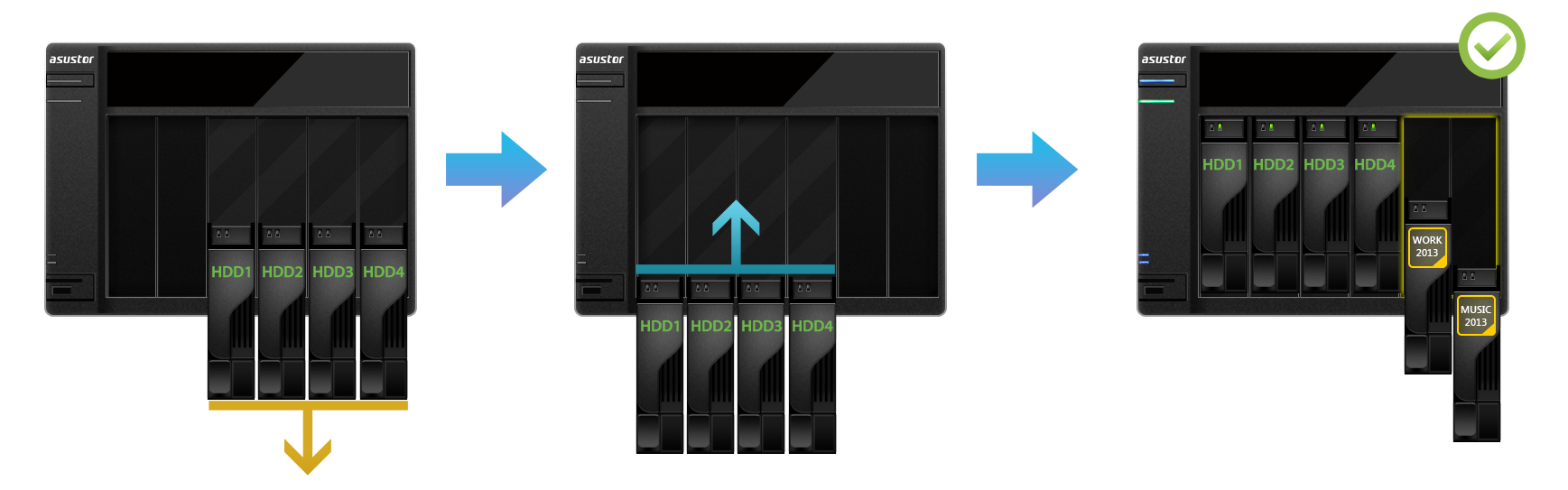
步骤 3
- 请参考 1.2 建立 MyArchive 硬盘 流程建立 MyArchive 硬盘。
-
2.2 当 NAS 硬盘插槽已满时
若目前所有硬盘插槽已被占用,你需移除一个 Volume 来释放硬盘插槽供 MyArchive 功能使用,Volume 占据硬盘插槽分为以下几个情境:
注意:移除 Volume 后储存在其中的数据将会被删除并且无法回复。
由于 ADM 内建 RAID 自动重建功能,需重新初始化 NAS 才能使用 MyArchive 功能。
在重新初始化你的 NAS 前请确认你已备份 Volume 1 中的数据。重新初始化 NAS 步骤如下:步骤 1
- 在 ADM 桌面点选 [偏好设定]。
- 点选 [还原至出厂设定] 并点选 [应用]。
- 当出现系统初始化页面时,请重新设定 Volume 硬盘组态并且预留 MyArchive 插槽。
步骤 2
- 系统完成初始化后,即可将硬盘置入 MyArchive 插槽中,并参考 1.2 建立 MyArchive 硬盘 流程建立 MyArchive 硬盘。
在这种情况下,将必须移除其他 Volume 以释放硬盘插槽以供 MyArchive 使用。请按照以下步骤设置:
步骤 1
- 在 ADM 桌面点选 [存储管理员]。
- 点选欲移除的 Volume 再点选 [移除]。
步骤 2
- 现在,请参考 1.2 建立 MyArchive 硬盘 流程建立 MyArchive 硬盘。
3. 为加密的 MyArchive 硬盘绑定 USB 存储装置
当 MyArchive 硬盘启用加密功能时,您可以通过输入密码、汇入加密密钥或将 USB 存储装置插入 NAS 来解密已加密的 MyArchive 硬盘。要将 USB 存储装置与加密的 MyArchive 硬盘绑定,请依照以下步骤操作:
步骤 1
- 在 ADM 桌面点选 [存储管理员] [硬盘群组] 并确认已挂载 EXT4(加密)或 Btrfs(加密)的 MyArchive 硬盘。
步骤 2
- 请将 USB 存储装置插入 NAS 前方的 USB 孔。 (绑定 USB 的过程不会影响 USB 存储装置上的数据)
- 当 NAS 成功检测到 USB 存储装置时,[绑定] 按键就会启用。
- 点选 [绑定],输入 MyArchive 的加密密码或汇入加密密钥,然后点击 [确定] 完成绑定。
注:将 USB 存储装置绑定至加密的 MyArchive 硬盘后,请先将 MyArchive 硬盘及 USB 存储装置退出。将 USB 存储装置插入 NAS 上任何 USB 孔,加密的 MyArchive 硬盘将自动挂载至 NAS。从 NAS 拔除 USB 存储装置将自动卸载加密的 MyArchive 硬盘。
4. MyArchive 的命名规则
NAS 可同时设置的 MyArchive 硬盘的数量为 N 或 N-1。没有 M.2 插槽的机种,ADM 需使用至少一个插槽建立 Volume 1;搭载 M.2 插槽的机种,若使用 M.2 SSD 建立 Volume 1,可以使用其他所有空的硬盘插槽建立 MyArchive 。系统默认的 MyArchive 命名顺序与硬盘插槽顺序相反,请参考下列表格的示意图。
| 2-bay 桌上型机种: | 4-bay 桌上型机种: |
|---|---|
 |
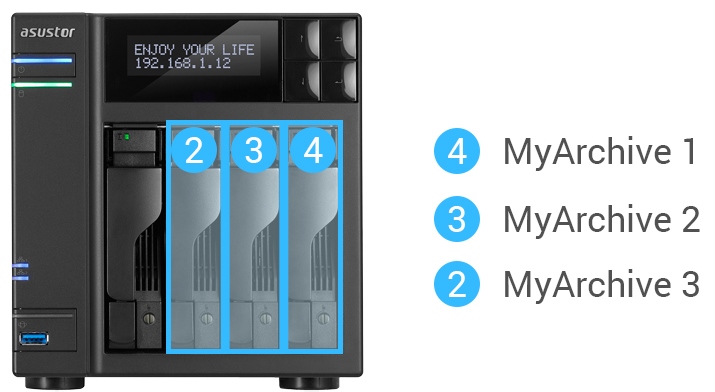 |
| 8-bay 桌上型机种: | 10-bay 桌上型机种: |
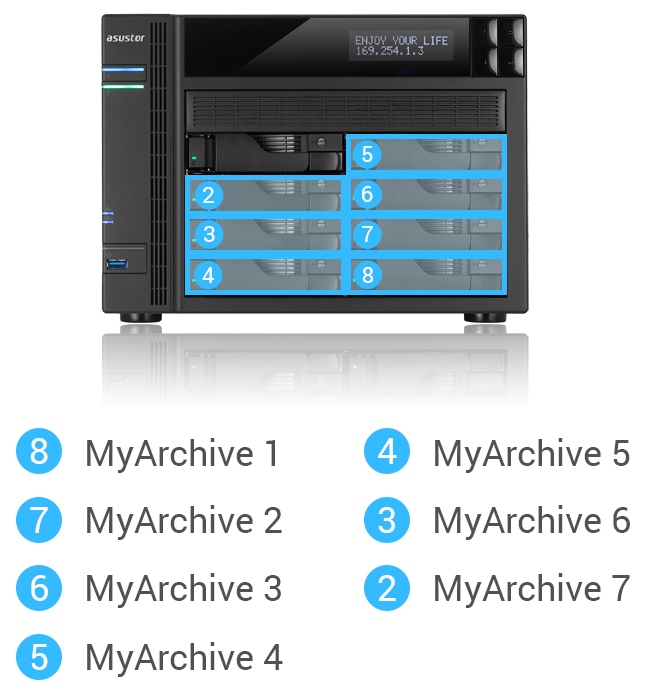 |
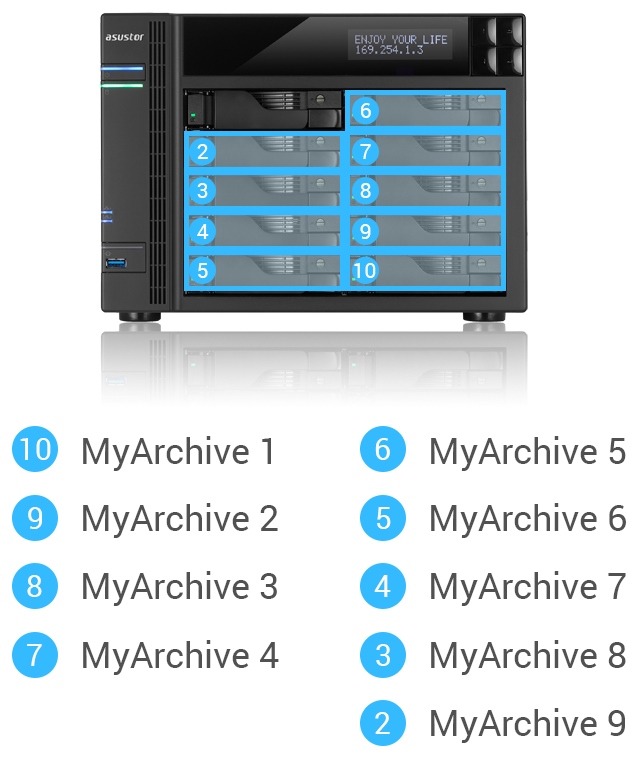 |
| 4-bay 机架式机种: | |
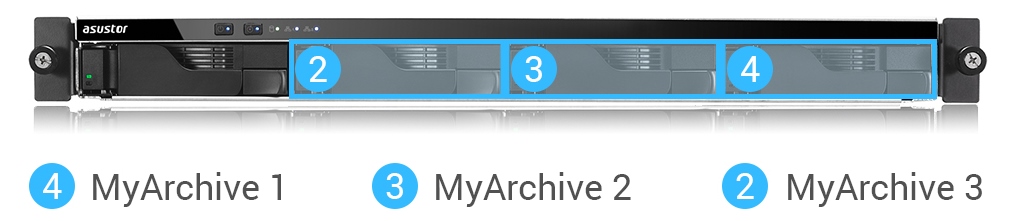 |
|
| 9-bay 机架式机种: | |
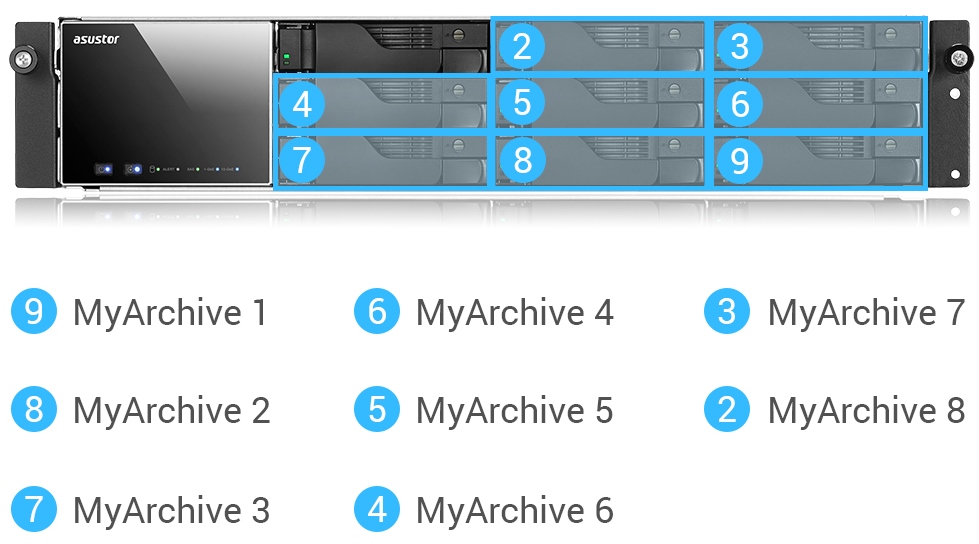 |
|
| 12-bay 机架式机种: | |
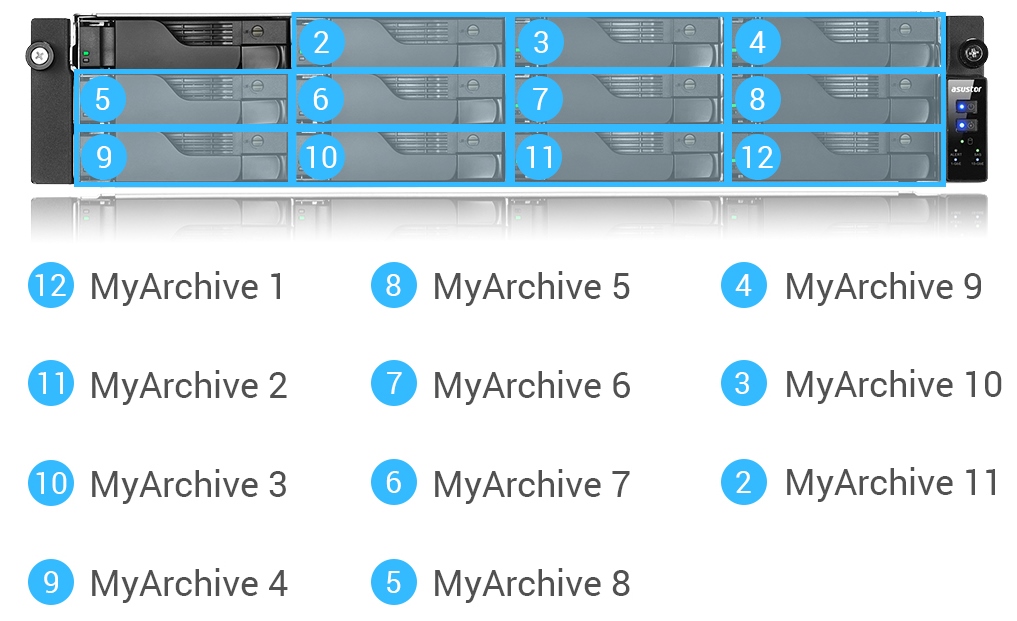 |
|
| 16-bay 机架式机种: | |
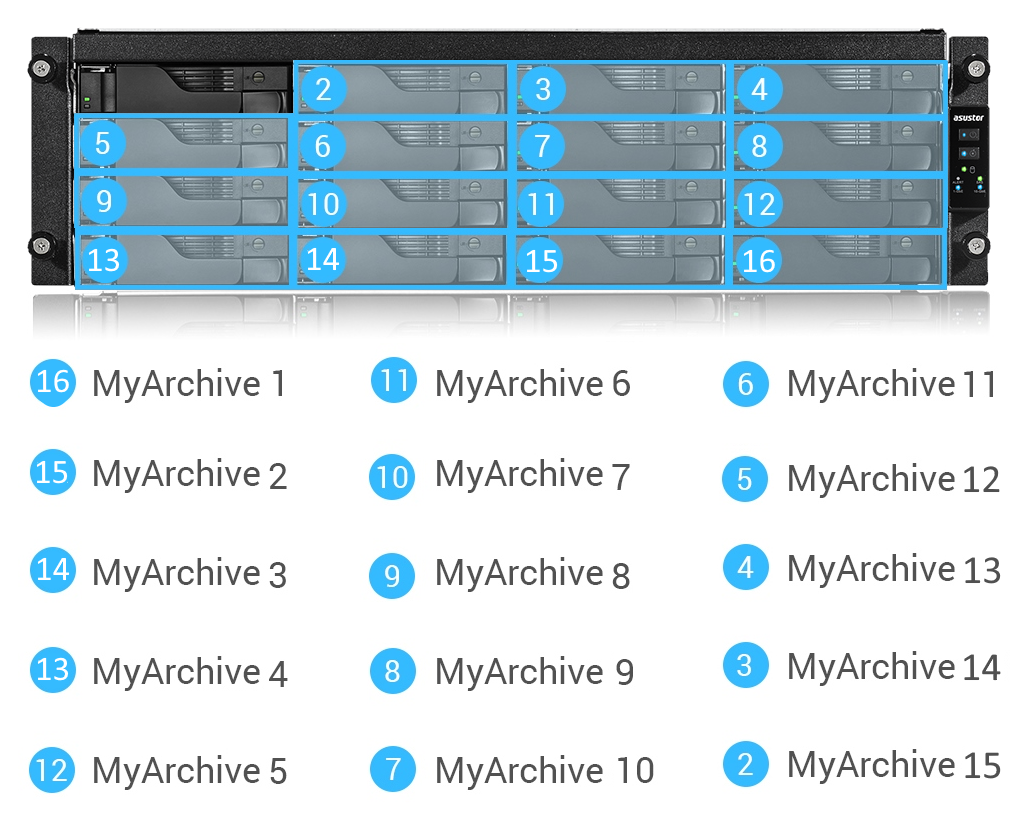 |
|