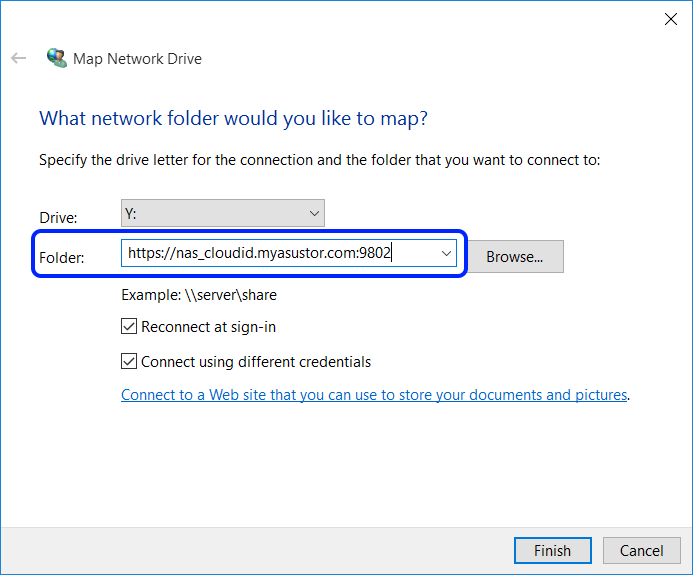nas webdav
NAS 208
WebDAV:FTP 的安全文件共享替代方案
使用各种不同的设备通过 WebDAV 连接到您的 NAS
大纲
一、WebDAV简介
WebDAV 是基于 Web 的分布式创作和版本控制的缩写。它是 HTTP(S) 协议的一组扩展,允许 Web 服务器显示为标准网络驱动器。启用 WebDAV 后,您将能够通过 HTTP 或 HTTPS 协议远程访问您的 ASUSTOR NAS。WebDAV 客户端原生于 Windows、macOS、Linux 等。您可以简单地将网络驱动器(Web 文件夹)从这些操作系统之一映射/挂载到 ASUSTOR NAS 上的一个或多个共享文件夹。
在以下示例中,我们将向您展示如何在 NAS 上启用 WebDAV 服务,以及如何在各种不同的设备中通过 WebDAV 连接到您的 NAS。
二、启用WebDAV服务
第1步
- 使用 Web 浏览器登录 ADM。
- 选择[服务][网络视频]。
- 选择[启用 WebDAV 服务]或[启用安全 WebDAV 服务 (SSL)]并单击[应用]。
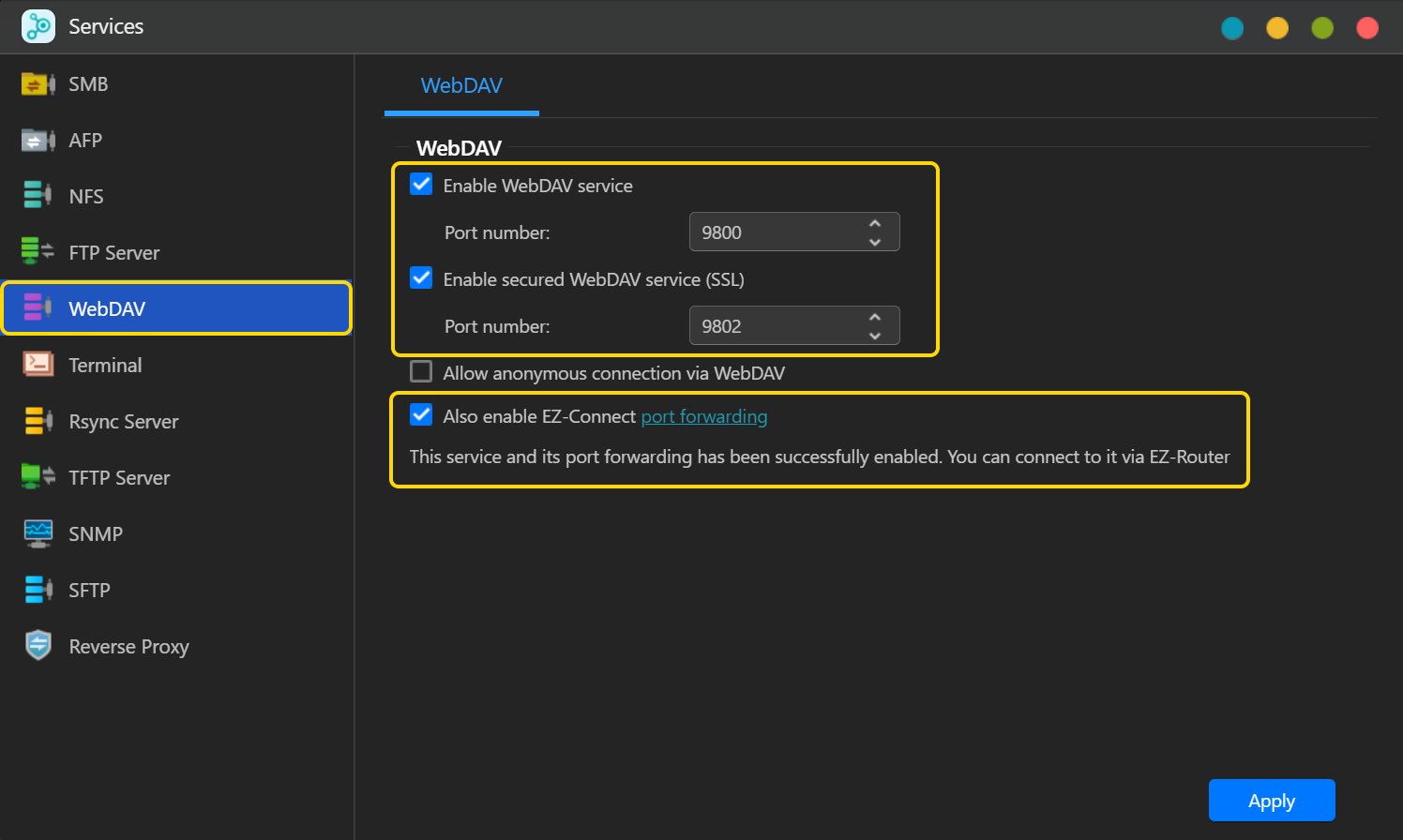
三、通过 WebDAV 连接
3.1:使用 Windows 10 连接
Windows 10 默认只允许 HTTPS WebDAV 连接,如果要使用 HTTP 连接,必须先降低 Windows 10 上 WebClient 的安全级别,然后才能使用 HTTP 连接到 WebDAV。
- 在 Windows 10 中,单击 [任务栏] 上的 [搜索]。
- 输入[regedit],然后你会在这里找到[Registry Editor]。
- 点击【打开】。
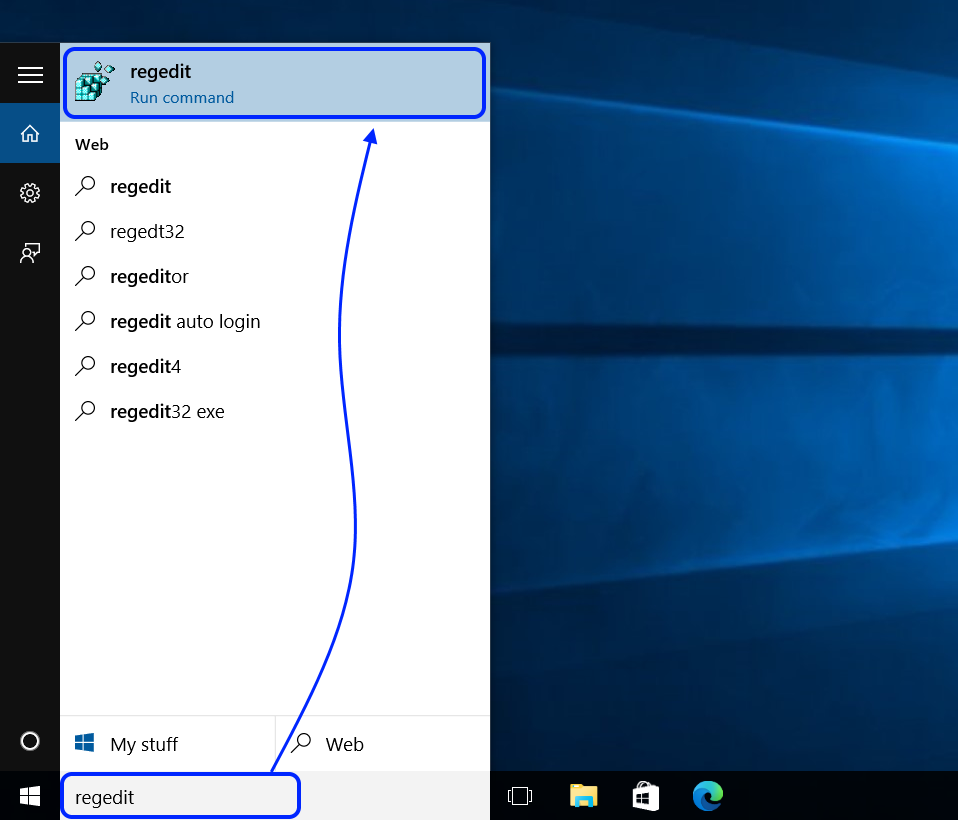
- 现在将出现注册表编辑器。在左侧面板中导航到:

- 双击[BasicAuthLevel]。
- 在[数值数据]字段中,将数字更改为[2],然后单击[确定]。
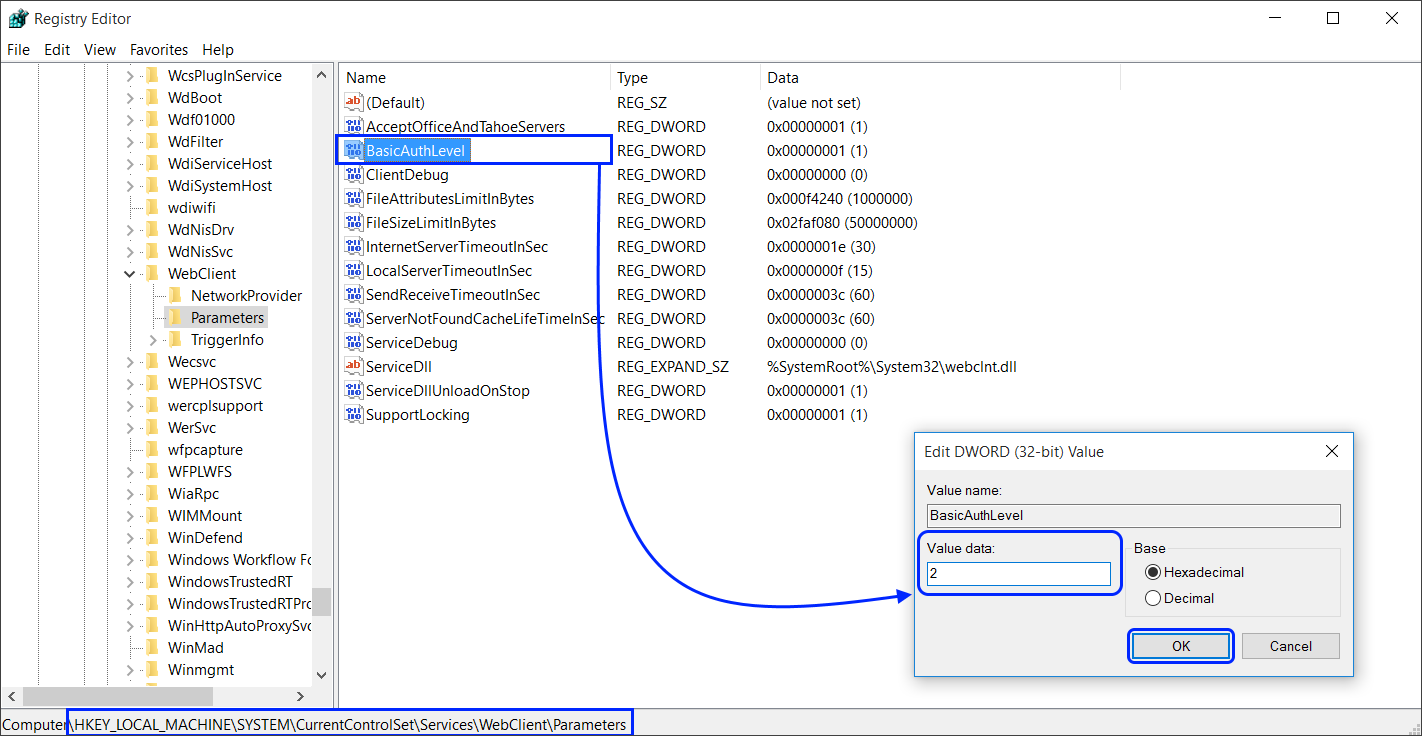
第2步
- 修改设置后,需要重启WebClient。
- 在 Windows 10 中,单击 [任务栏] 上的 [搜索]。
- 输入[cmd],然后你会在这里找到[Command Prompt]。
- 单击[以管理员身份运行]。
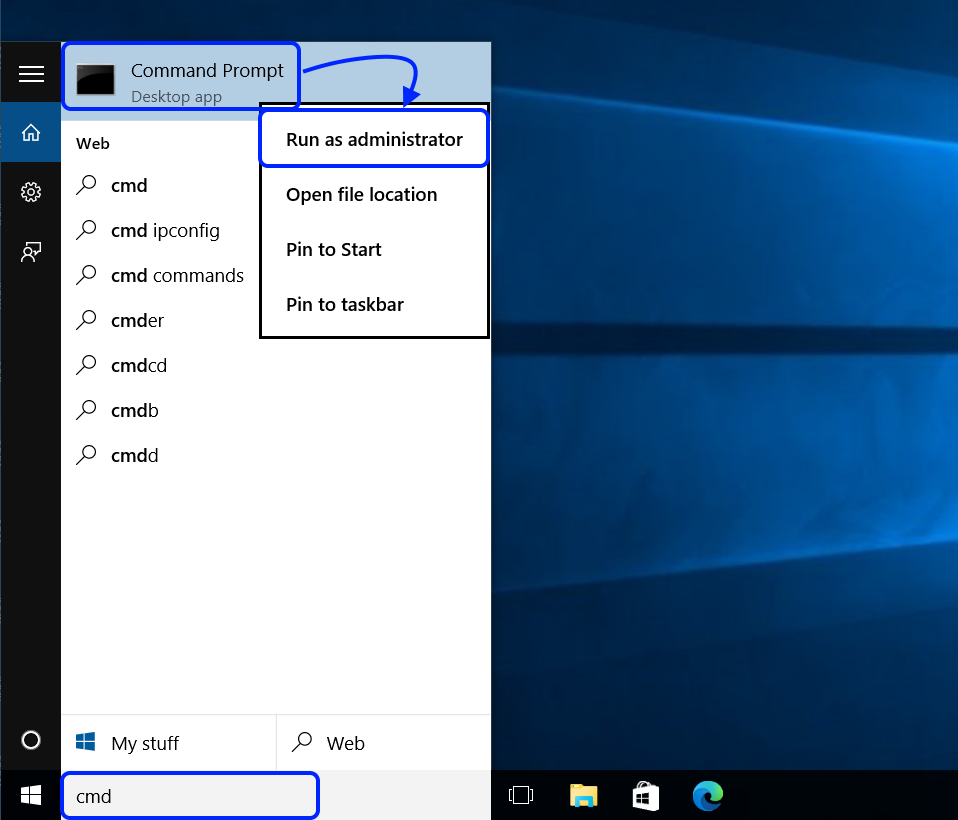
- 输入[net stop webclient]停止 WebClient 服务。
- 再次输入【net start webclient】,重启WebClient服务。
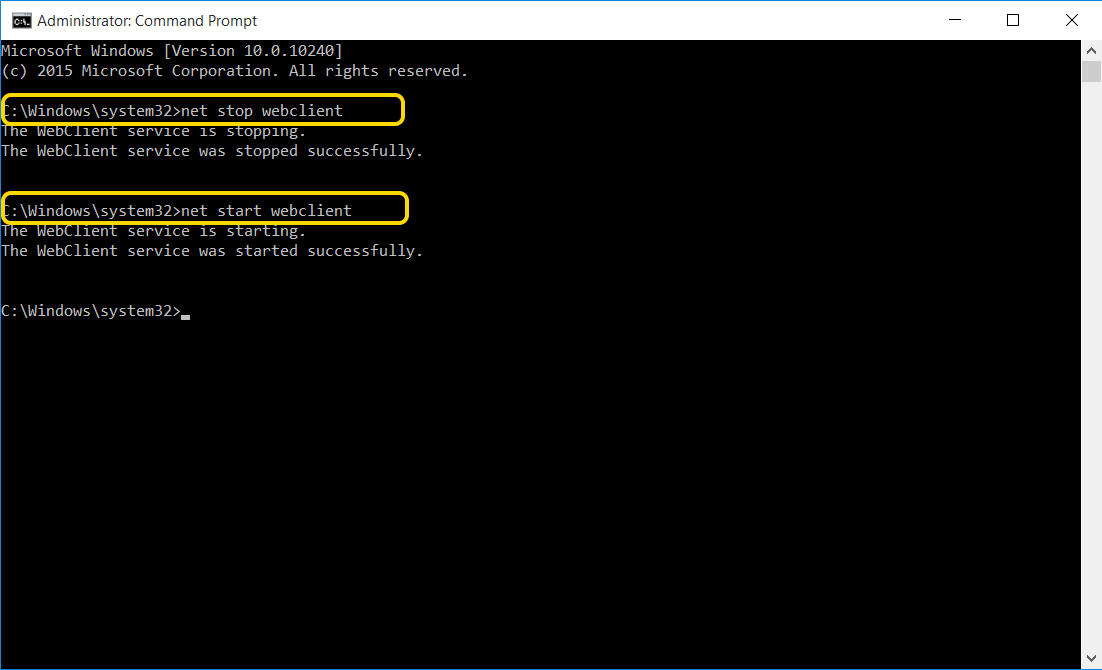
第 3 步
- 打开 Windows 资源管理器,然后右键单击[This PC]并选择[Map network drive.]。
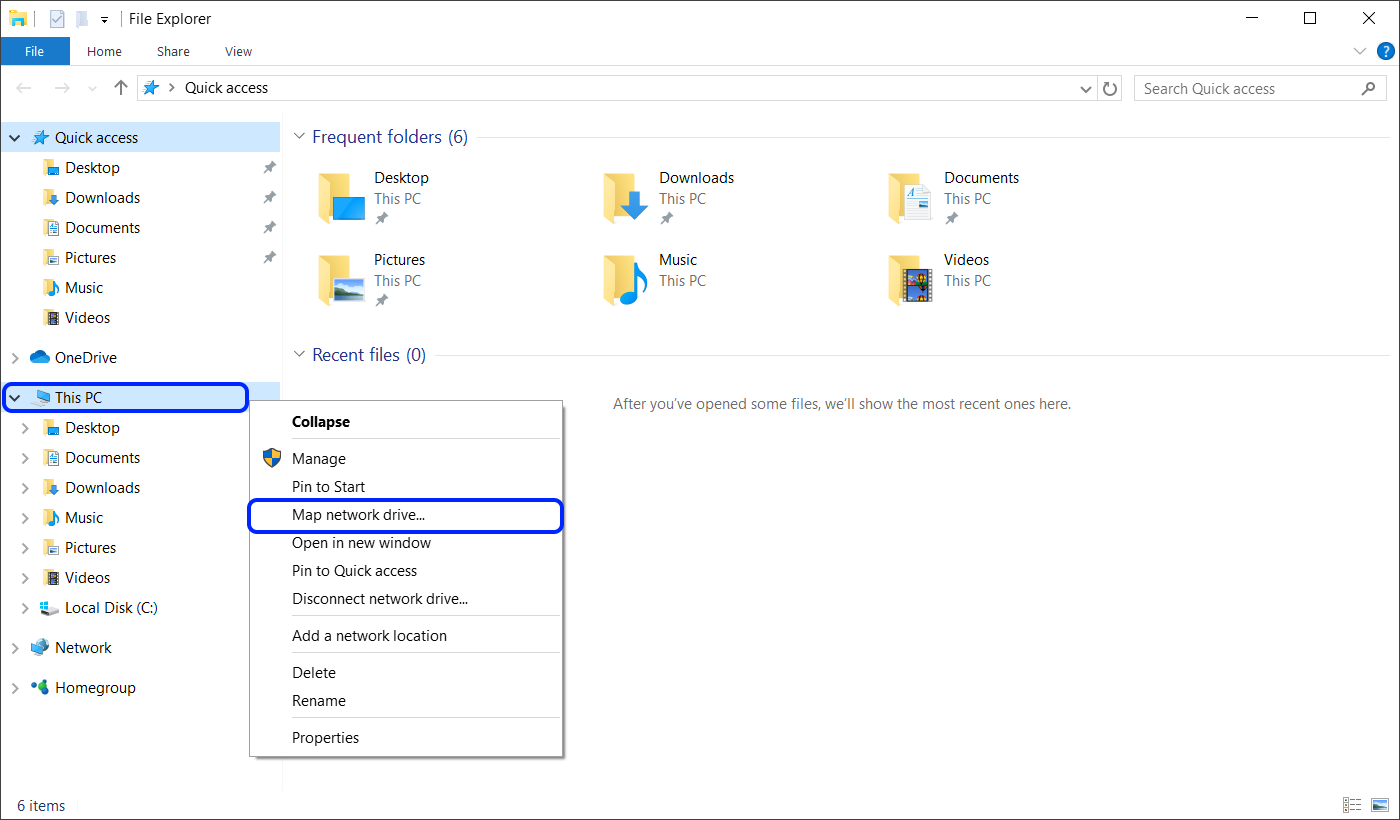
第4步
- 现在将出现映射网络驱动器对话框。输入 [http://NAS_IP:WebDav_port],然后单击 [完成]。(默认 WebDAV HTTP 端口为 9800)
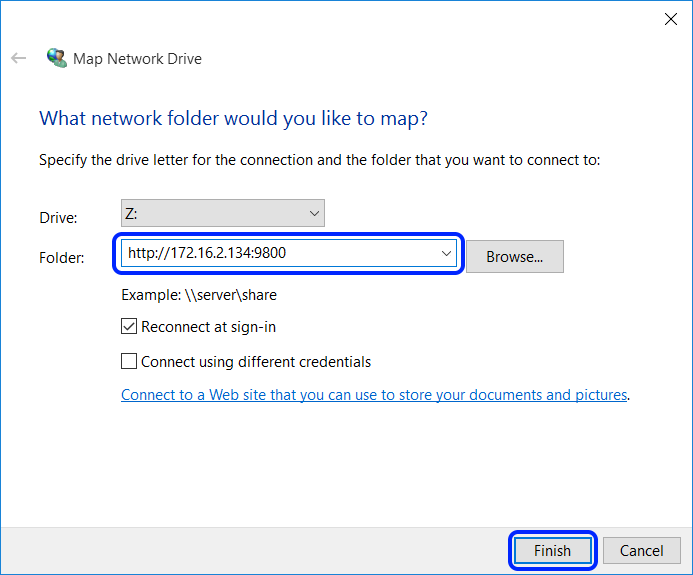
第 5 步
- 输入您的 NAS 用户名和密码,然后单击 [确定]。
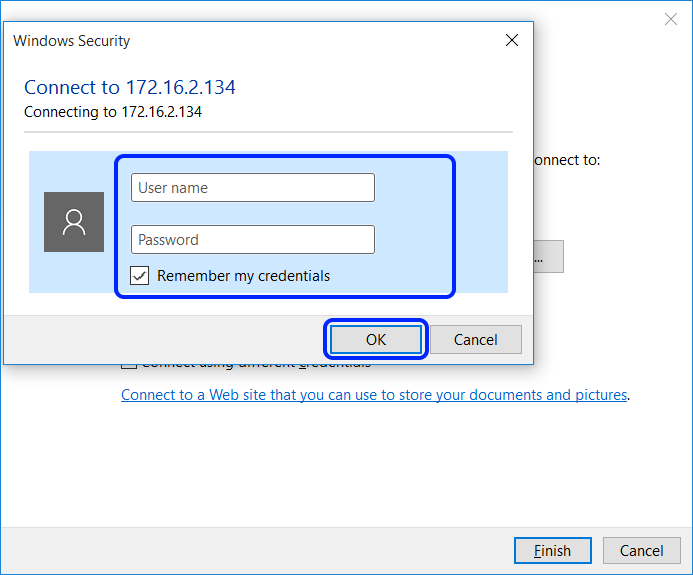
第 6 步
- 完成后,您将能够在 [This PC] 下看到一个新的网络位置。您可以使用登录帐户的权限访问 NAS 共享文件夹。
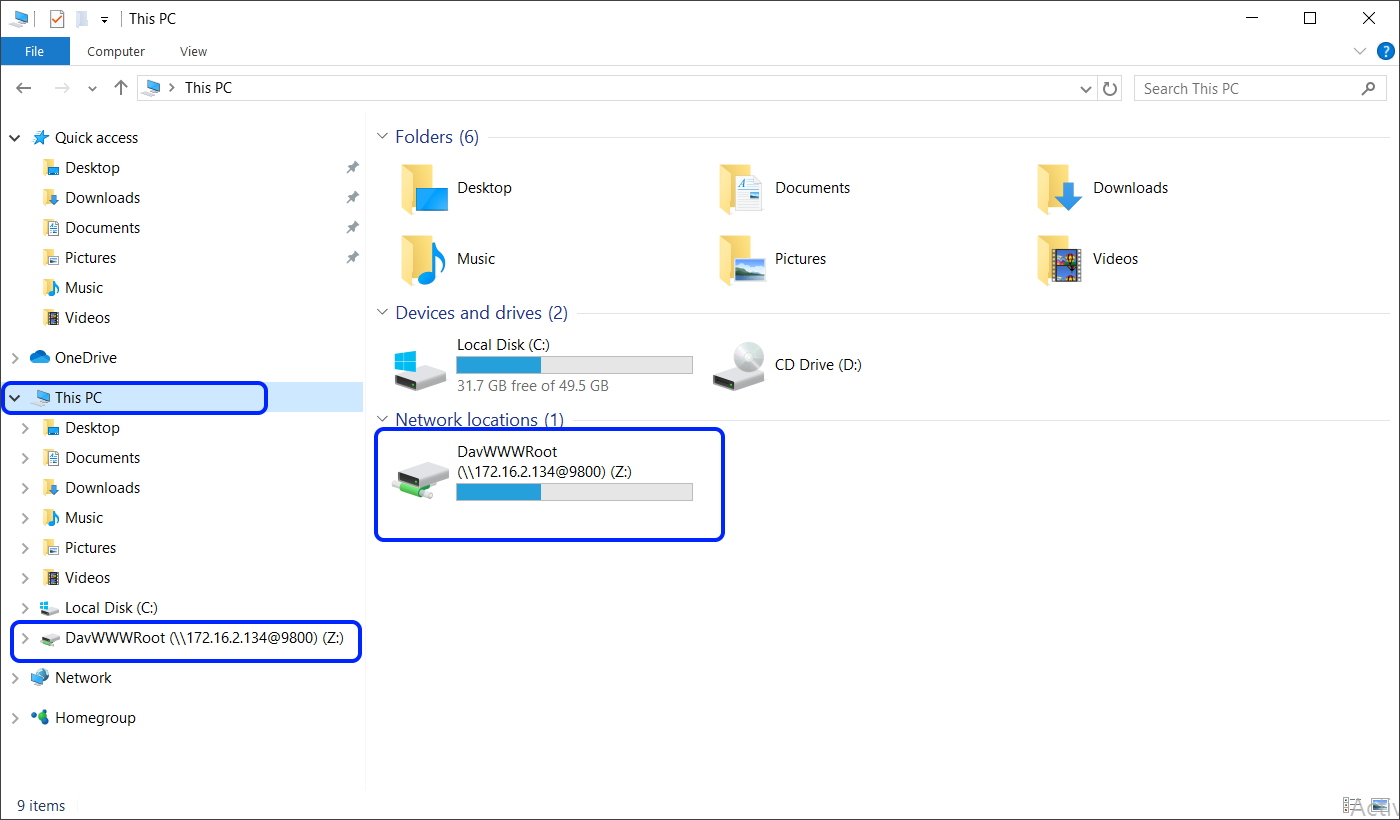
第1步
- 选择[查找器][走][连接到服务器]。
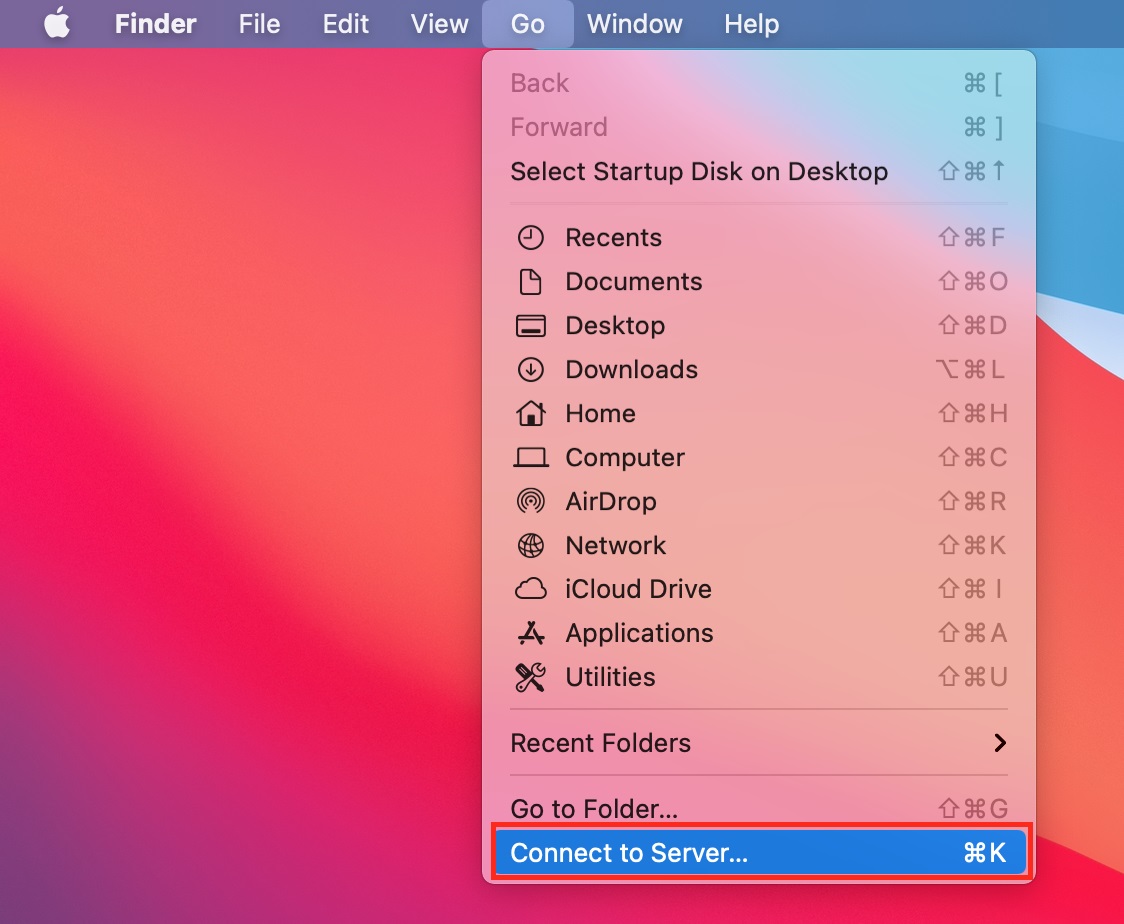
- 在 [Server Address:] 字段中输入您希望连接的 URL,格式如下:“http://NAS_IP:WebDav_port/WebDav_folder”,然后单击 [Connect]。
例如,如果:
NAS IP:172.16.1.206
WebDAV 端口:9800
您要连接的文件夹:Download
然后输入:http ://172.16.1.206:9800/Download
请注意文件夹名称区分大小写。
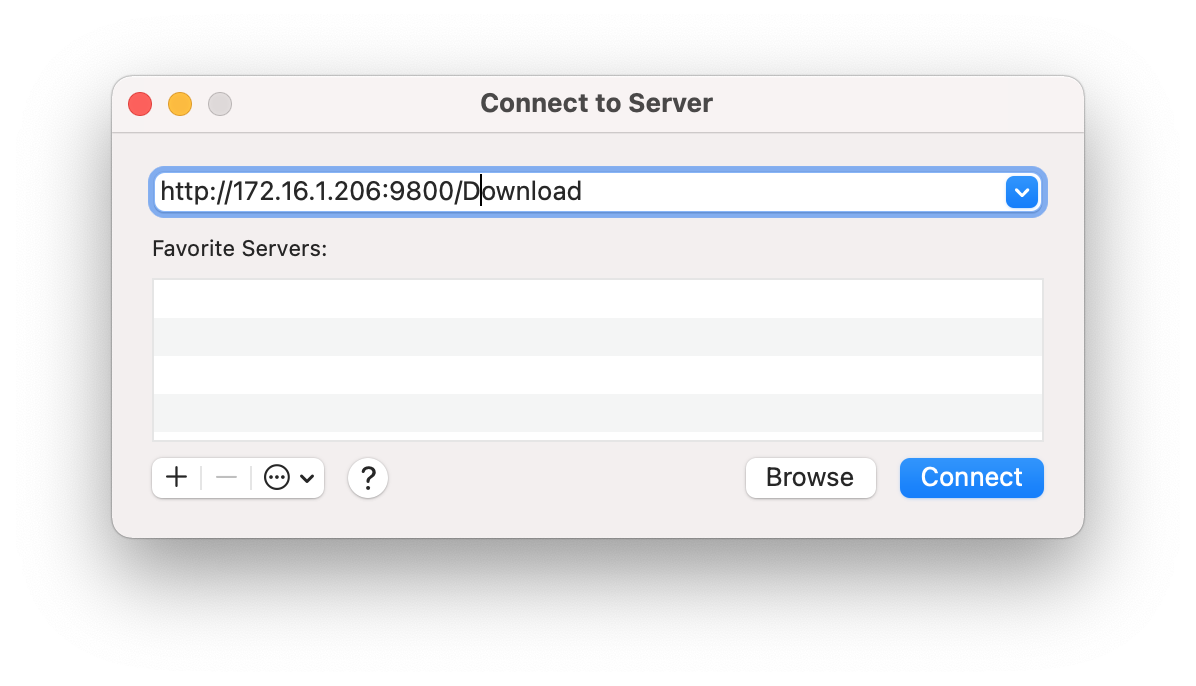
第2步
- 输入您的 NAS 用户名和密码,然后单击 [连接]。
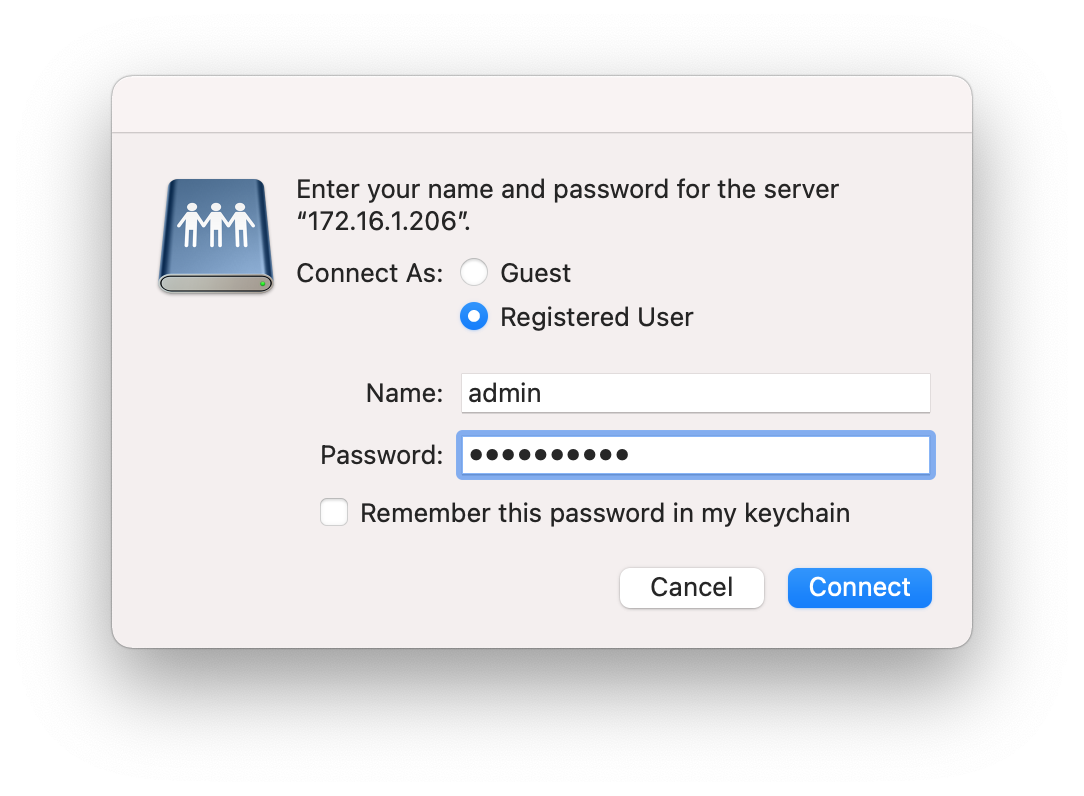
第 3 步
- 您的文件和文件夹现在应该可以访问了。
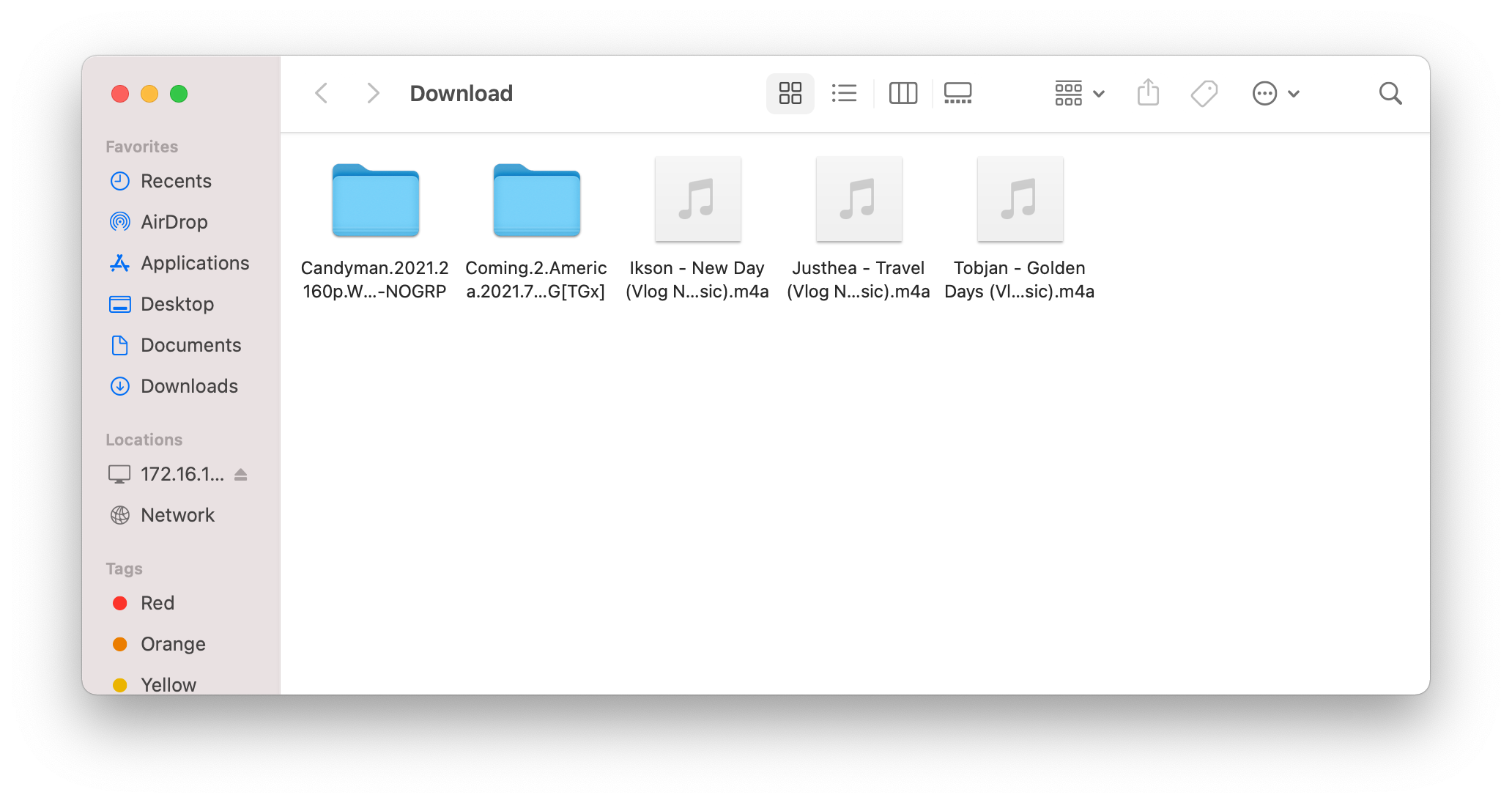
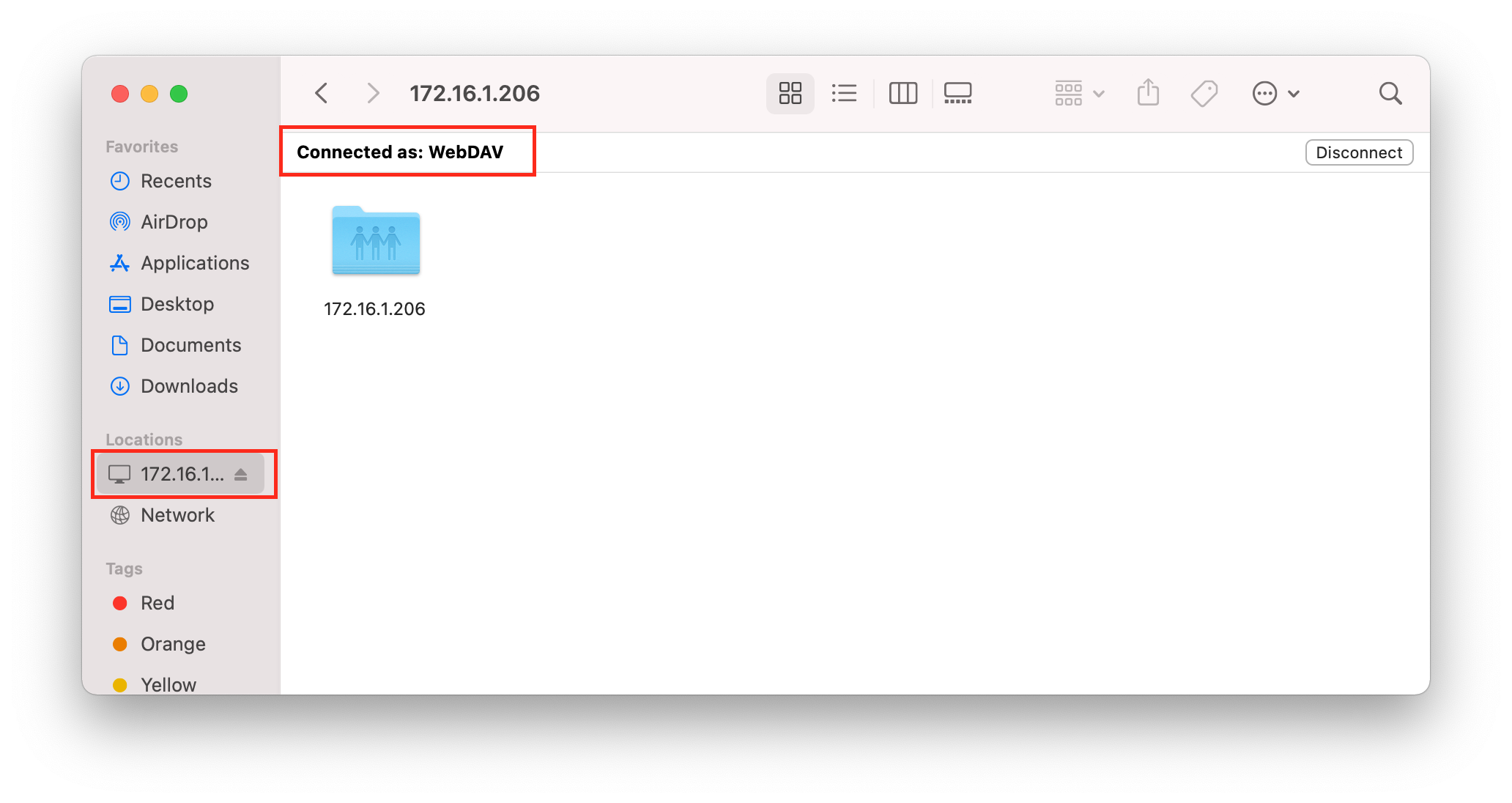
请参阅NAS 109:在 Ubuntu 20.04.3 LTS 桌面版上使用 NAS 与 Linux 使用 WebDAV 访问 NAS 数据。
在此示例中,我们将向您展示使用 iPad 通过 WebDAV 连接到 NAS 的过程。我们将使用一个名为“WebDAV Nav”的 WebDAV 客户端,它可以从 Apple 的 App Store 下载。
注意:在 Android 设备的 Google Play 上搜索“WebDAV”,然后安装您想要的应用程序。使用 NAS IP、WebDAV 端口在应用程序上添加 WebDAV 服务器并使用 NAS 管理员帐户登录,然后您应该可以在 Android 设备上通过 WebDAV 访问 NAS 共享文件夹。
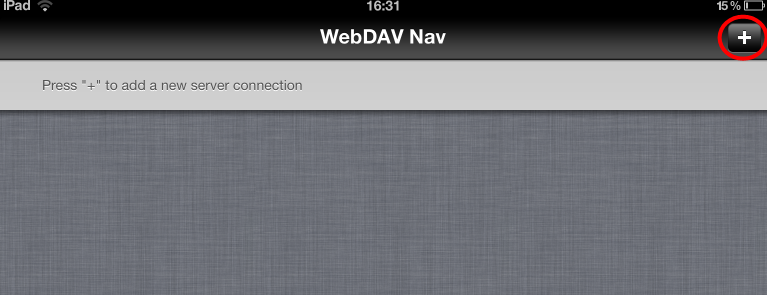
- 输入您的连接信息,然后单击[保存]。
注意:请在 [Server URL] 字段中输入 WebDAV 文件夹的位置,格式如下: http://NAS_IP:WebDav_port/WebDav_folder
例如,如果:
NAS IP:172.16.1.206
WebDAV 端口:9800
您要访问的文件夹连接到:下载
然后输入:http://172.16.1.250:9800/Download
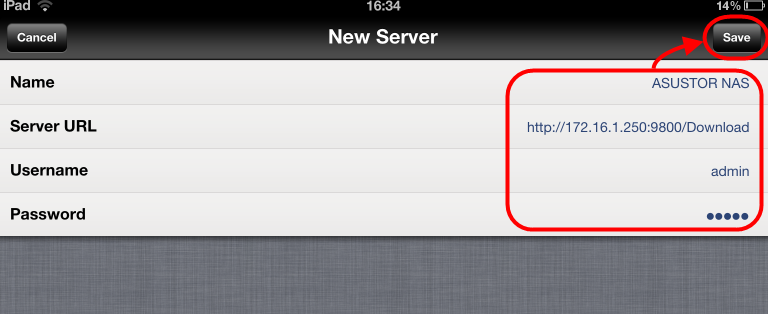
- 单击连接的名称以连接到它。
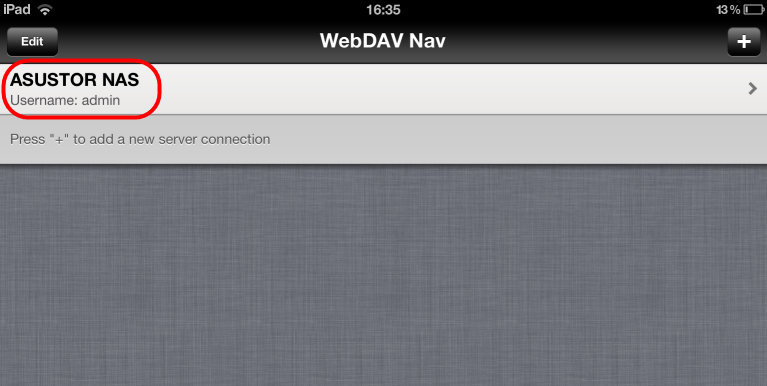
- 您现在应该能够从 NAS 访问文件。
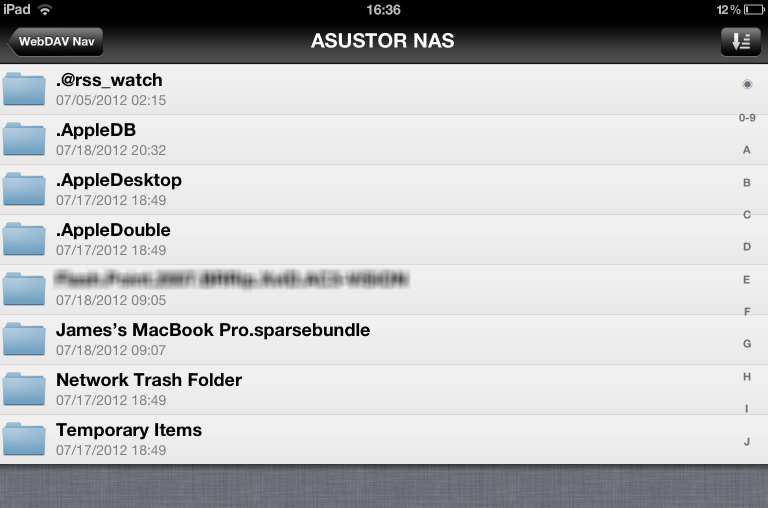
要启用 WebDAV 远程 HTTPS 连接,请确保完成以下设置。
- 在 ADM 上启用 HTTPS 连接。
- 请参阅NAS 324:使用 HTTPS 保护 NAS 通信以设置有效的 SSL 证书。
- 选择[服务][WebDAV],然后选择 [启用安全 WebDAV 服务 (SSL)] 和 [同时启用 EZ-Connect 端口转发]。
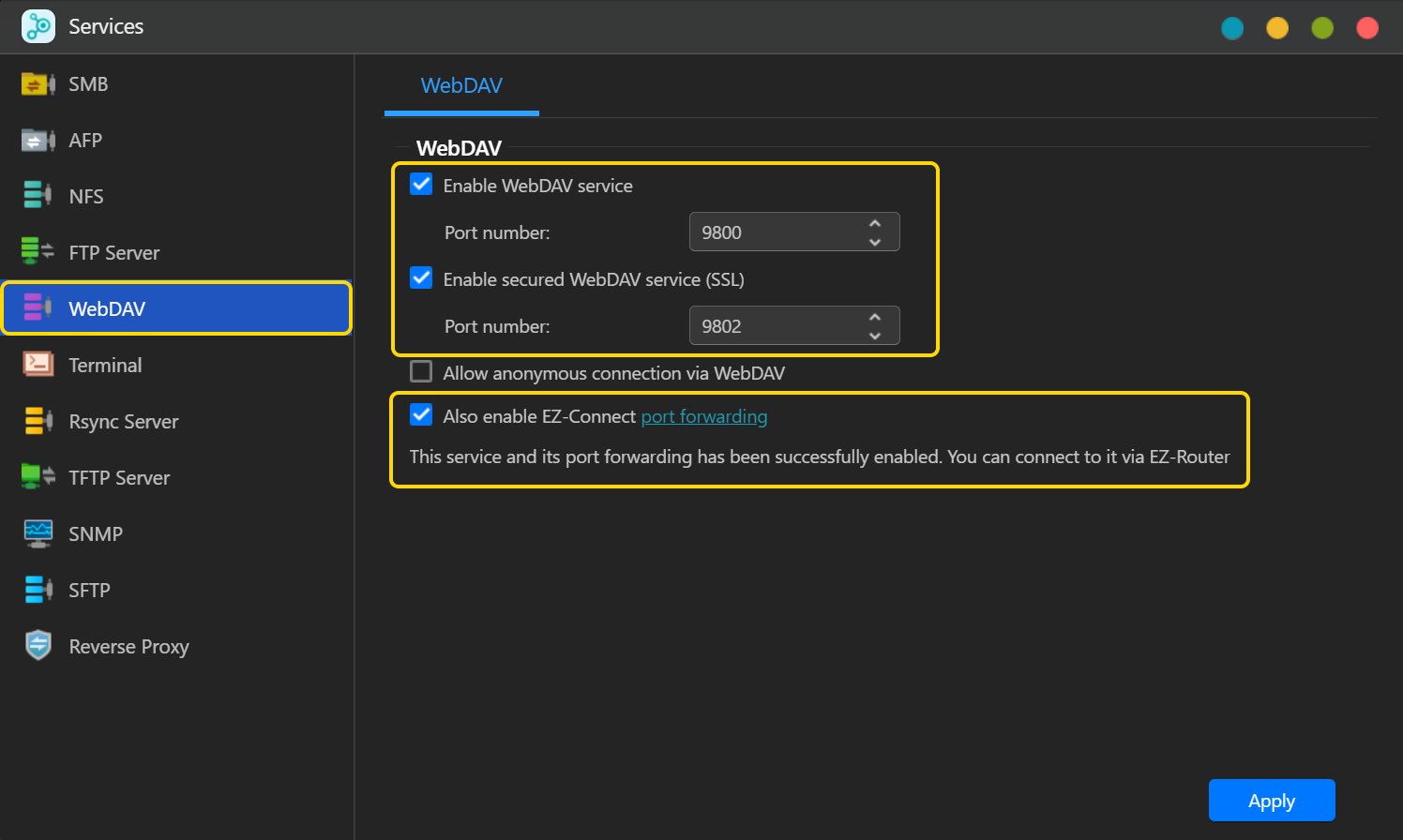
- 连接 NAS WebDAV 时,请将连接 URL 更改为 [https://ddns_of_NAS:WebDAV_https_port]。(默认 WebDAV HTTPS 端口为 9802)