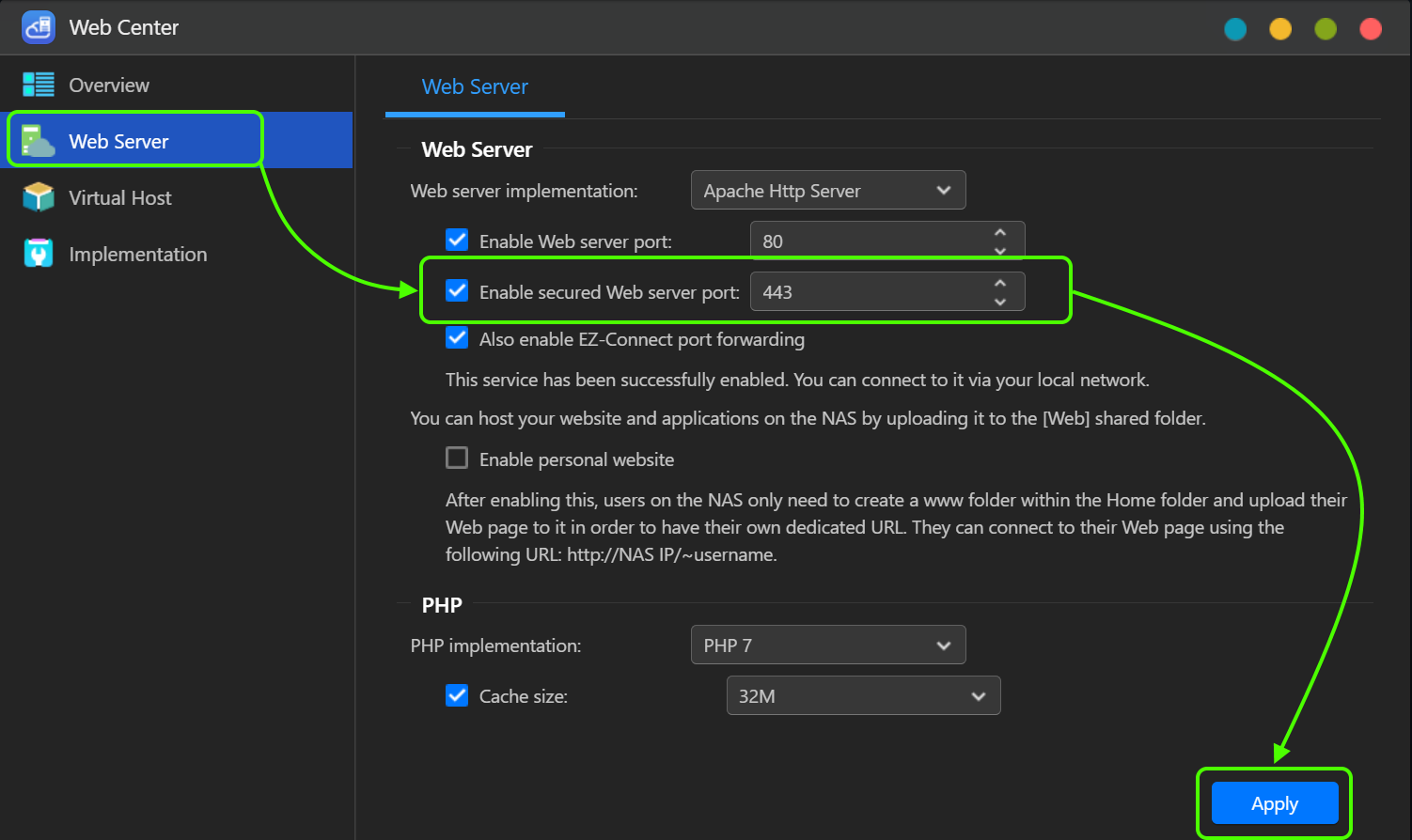使用HTTPS
1. HTTPS 简介
HTTPS(又称 HTTP over TLS, HTTP over SSL 或 HTTP Secure)是广泛用于互联网的一种安全的通讯协议。HTTPS 是透过传输层安全性协议 (TLS)或其前身安全链路层协议(SSL)将超文本传输协议(HTTP)进行连线加密。
目前互联网上普遍使用 HTTPS,因为 HTTPS 提供对于网站及与它通讯的相关网页服务器进行身份认证以避免中间人攻击。
2. 启用 HTTPS
2.1 从ADM 管理介面启用 HTTPS
- 使用管理员权限帐户登入 ADM。
- 选择[偏好设定] [一般] [管理]。
- 选择 [启用 HTTP 加密 (HTTPS)] 的选取方块。预设 ADM 的 HTTPS 通讯端口是 8001。您也可以设定成其它通讯端口。
- 选择 [将 HTTP联机自动转向 HTTPS 联机] 的选取方块。
- 点击 [应用] 让设置生效。
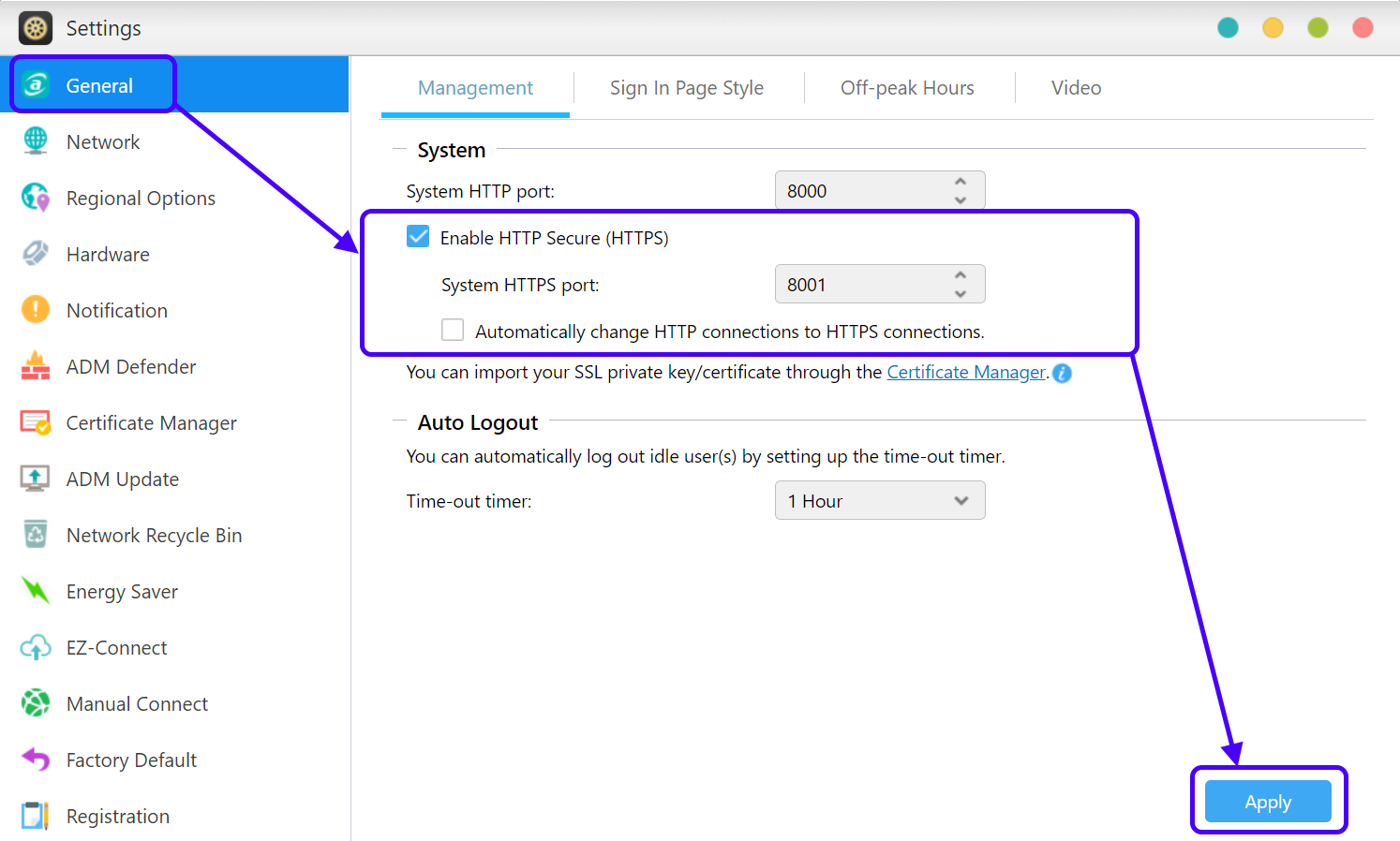
2.2启用网站服务器的 HTTPS
- 使用管理员权限帐户登入 ADM。
- ADM 3.5:选择 [服务] [网站服务器]。
- ADM 4.0:选择 [Web Center] [网站服务器]。
- 选取 [启用加密网站服务器通讯端口]。默认网站服务器的 HTTPS 通讯端口是 443,您也可以设置成其它通讯端口。
- 点击 [应用] 让设置生效。
ADM 3.5:
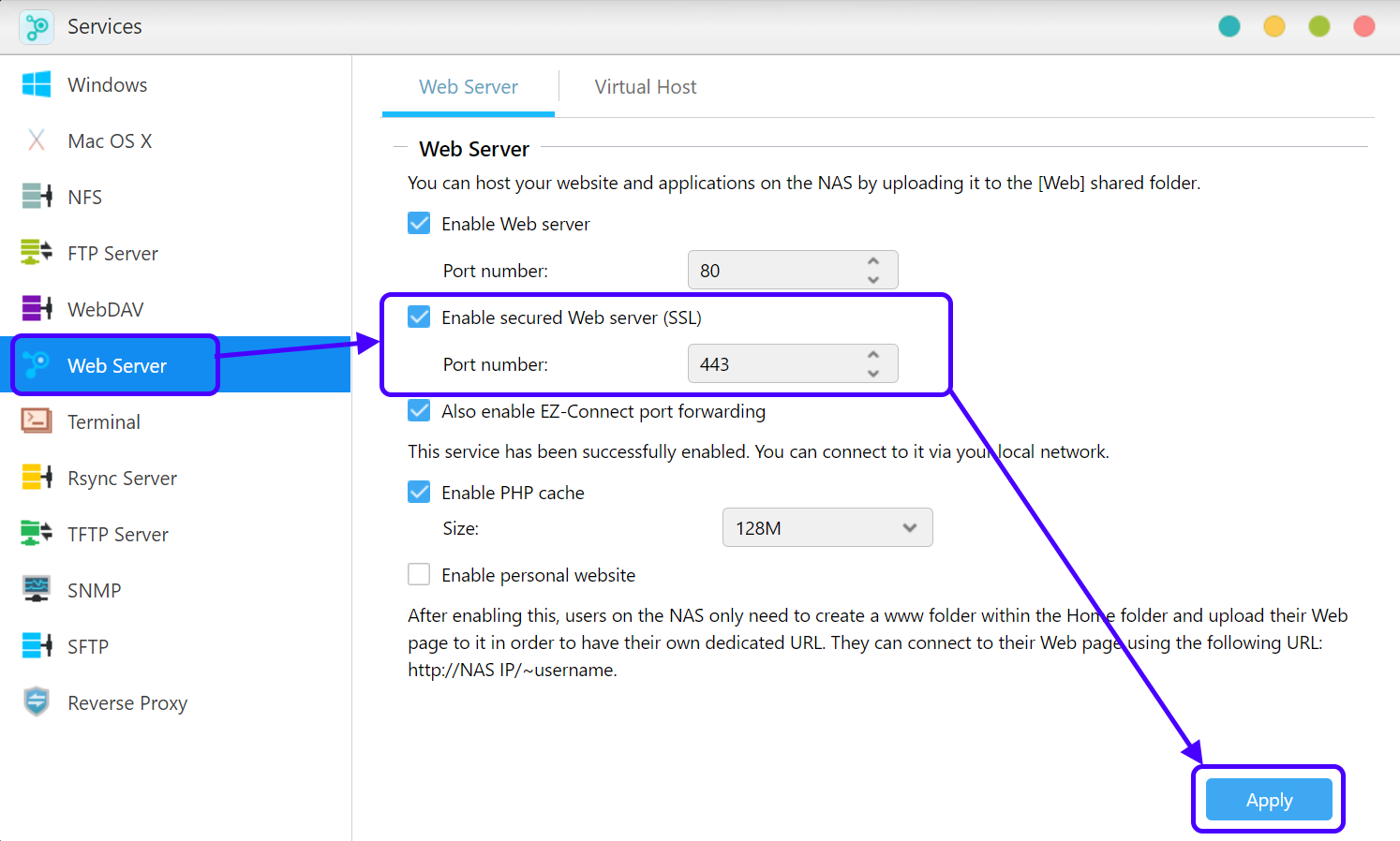
ADM 4.0:
3.增加一个已经核可签署过的凭证
ASUSTOR 有内建的签署凭证在 ADM 中,但是浏览器并不信任这个凭证,因为不是经由第三方认证的。所以,当您用 HTTPS 来联机到您的 ASUSTOR NAS,您会看到隐私权错误的信息。 (如下图所示使用 Google Chrome 为例)
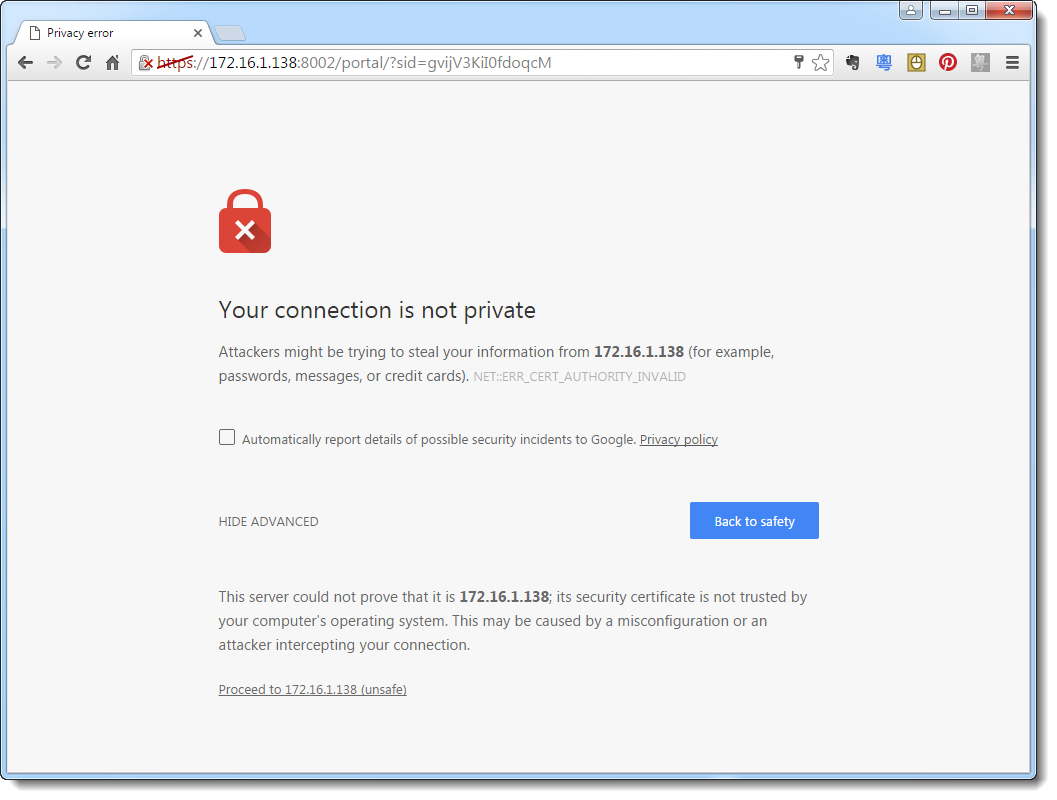
您可以点击 "继续浏览网站 Proceed to [NAS IP] (unsafe)" 连结去跳过这个页面并登入 ADM。然而,如果要正确验证您 ASUSTOR NAS 的身份确保安全连线,你必须从信任的凭证认证机构取得有效的签署凭证,然后汇入 ADM。
3.1手动汇入凭证
如果你已经有一个注册过的域名且拥有一个从信任的凭证认证机构得到的有效签属凭证,那您可以依照以下步骤汇入凭证至 ADM。
(如果您没有注册过的域名并且想用 CloudID.myasustor.com 请参考 3.2 从 Let's Encrypt 取得凭证)
步骤 1
- 登入 ADM,选择[偏好设定] [凭证管理员],接着点击[新增]。
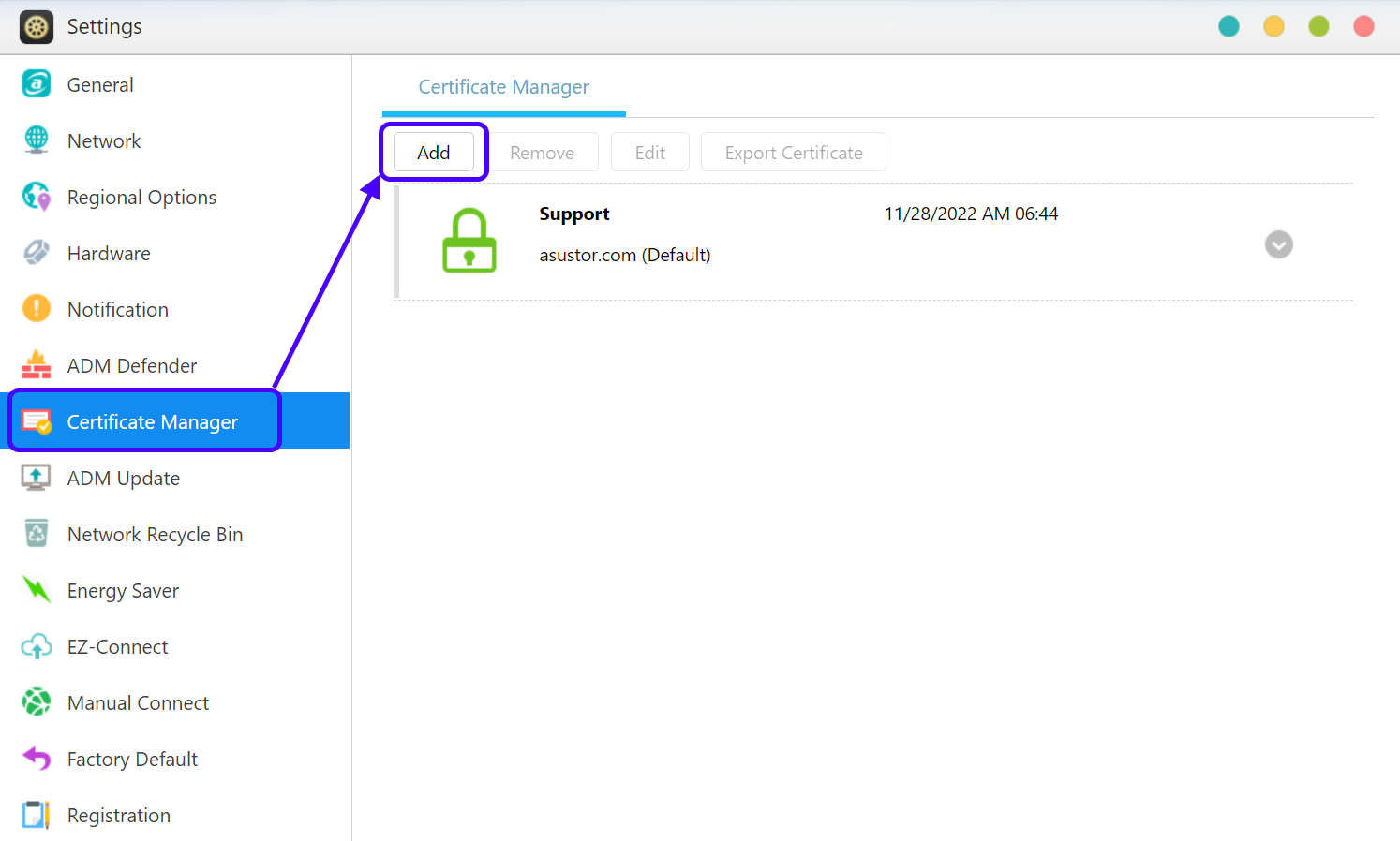
步骤 2
- 输入凭证的名称,接着点击 [下一步]。
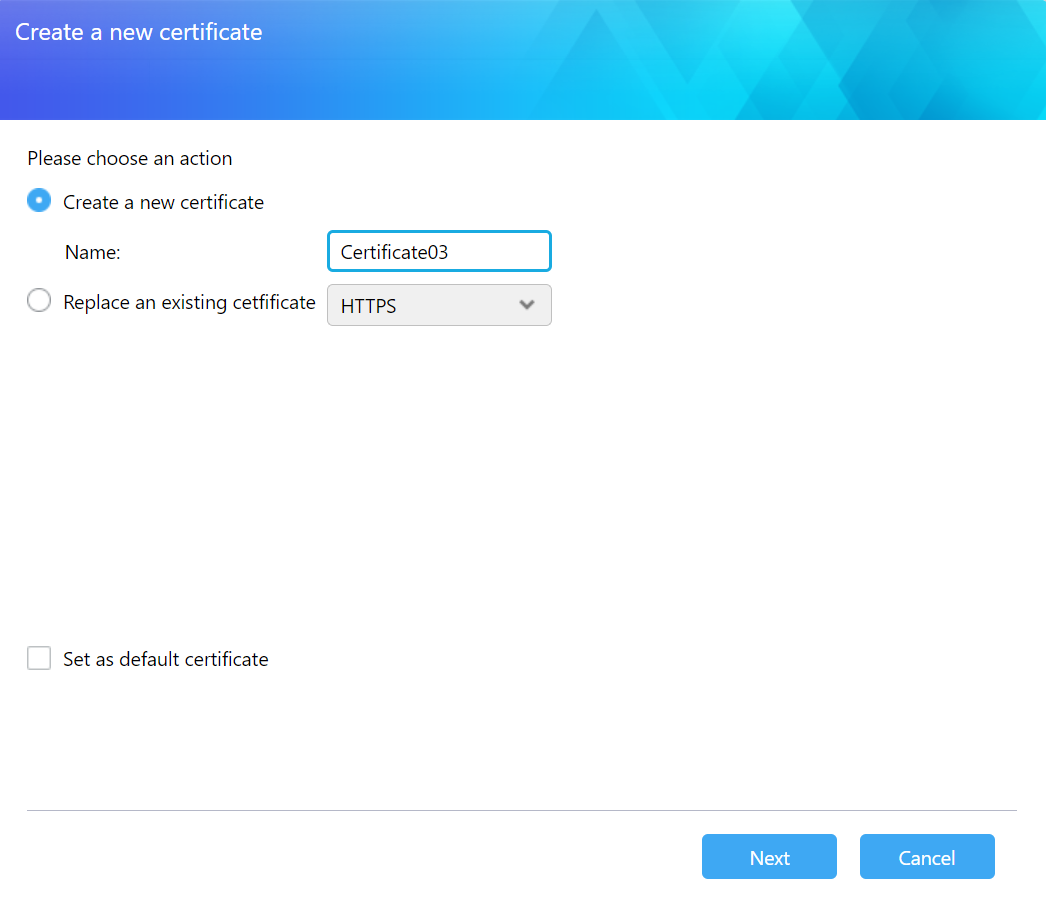
步骤 3
- 选择 [汇入您的 SSL 私钥及凭证],接着点击 [下一步]。
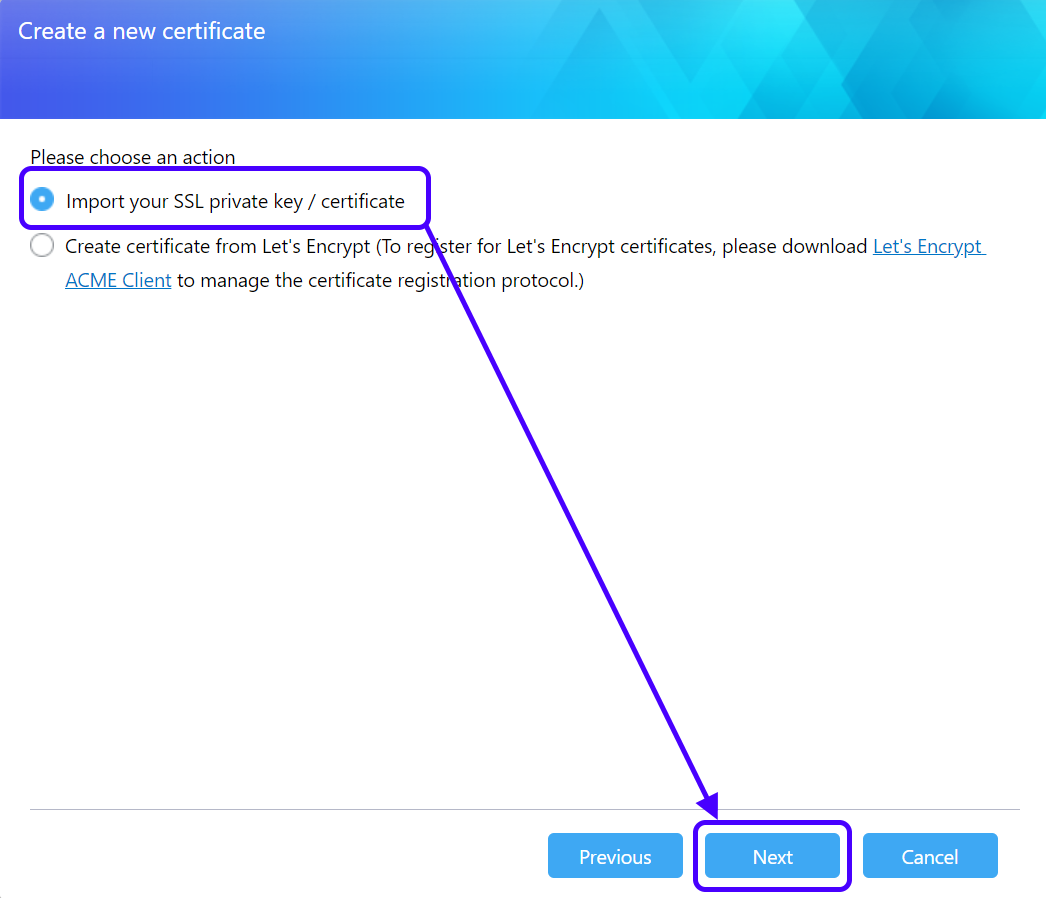
步骤 4
- 使用[浏览] 按钮从您的本地端机器选择[私钥] (*.key 或 *.pem)、[凭证] (*.crt 或 *.pem) 和 [中继凭证](非必要),接着点击[完成] 。
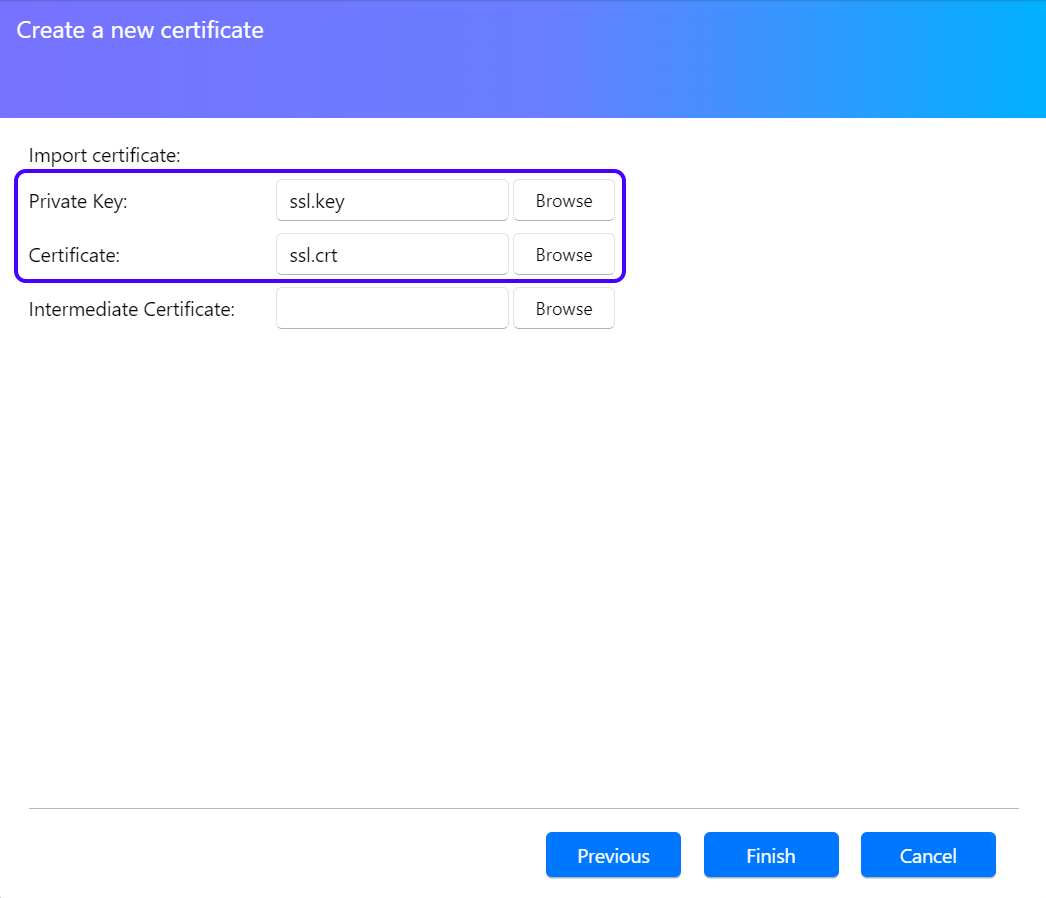
3.2 从 Let's Encrypt 取得凭证
Let's Encrypt 是一个免费自动化,开源的凭证认证机构 (CA),它提供信任的免费凭证给拥有域名的任何人。 Let's Encrypt 所发行的凭证可被所有的网页浏览器辨识成功。 ASUSTOR NAS 的凭证管理员可以直接连结到 Let's Encrypt 去产生有效的凭证然后自动安装。基本上这让您以更快、更简单、零成本的方式透过 SSL 连线增强了 NAS 的安全性。
如果您没有申请域名 (Domain name),你也可以使用 [cloudid].myasustor.com 作为您的域名来申请。
步骤 1
- 如果您使用 ASUS 路由器或默认使用端口为 80 的某些路由器,则必须手动进入路由器设置并使用 NAS 局网 IP 设置端口 80 来启用 Let's Encrypt。
说明:
https://www.asustor.com/knowledge/detail/?group_id=1006
(如果您使用的是非 ASUS 路由器,并且默认未使用 80 端口,则可以跳过此部分并进入步骤 2。)
注意:在进行步骤 2 之前,请确认广域 IP + 80端口是否可以正常连接。有时,即使已经如 FAQ 中说明在路由器上设置端口,但路由器本身并不支持。
- 您可以在 [手动联机] 设置中找到您 NAS 的 广域 IP。
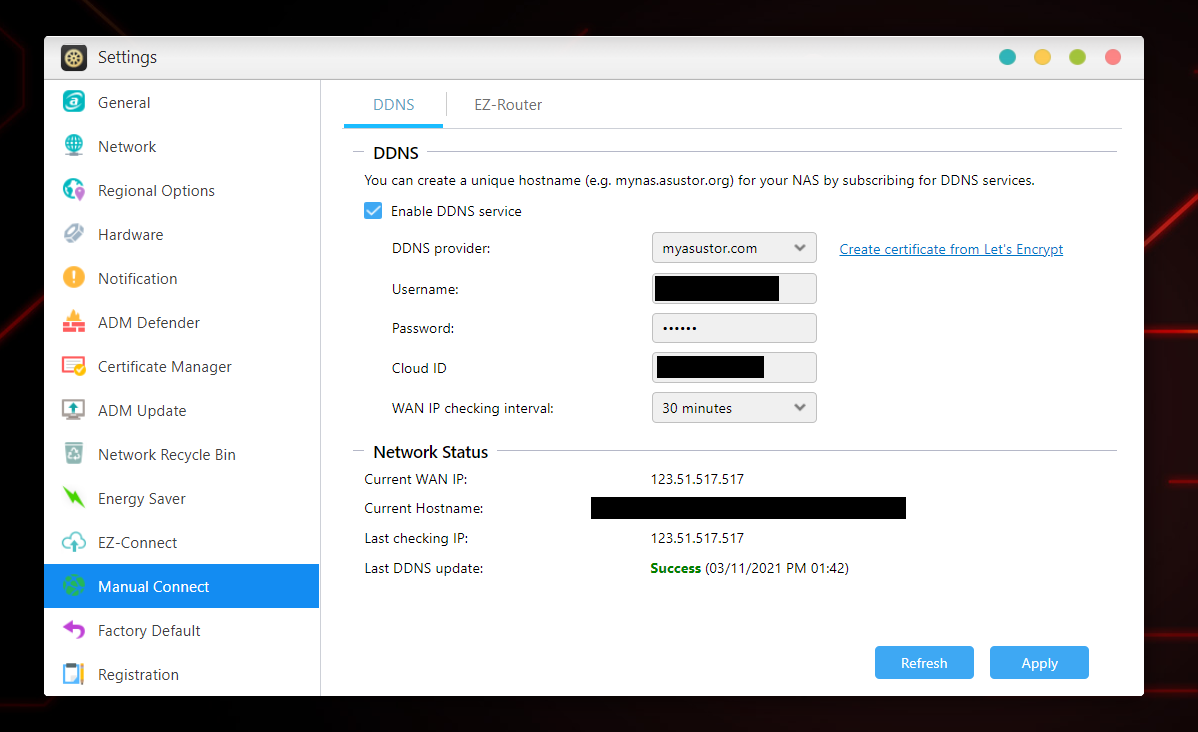
- 在浏览器地址栏中输入您 NAS 的 广域 IP和:80。

- 如果您能看到如下页面,那么你就可以继续设置 Let's Encrypt。
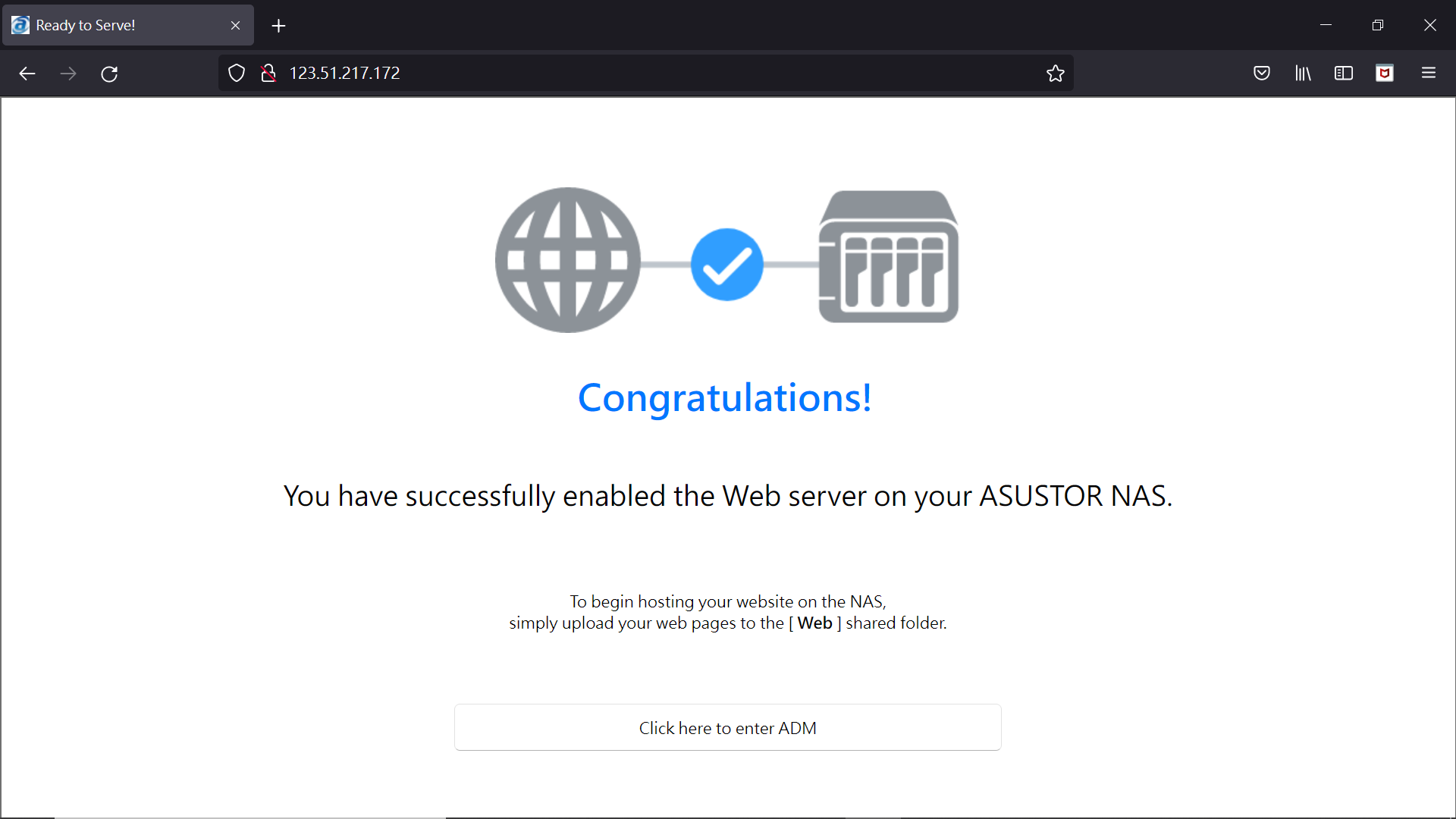
步骤 2
- 登入 ADM。
- ADM 3.5:选择 [服务] [网站服务器]。
- ADM 4.0:选择 [Web Center] [网站服务器]。
- 选取 [启用网站服务器]。请确认您是使用默认的 80 通讯端口。如果您先前有参照步骤 1 去 ASUS 路由器设置非 80 通讯端口,你也会需要修改通讯端口。例如,用 8501。
请不要选取 [启用加密网站服务器通讯端口]。
ADM 3.5:
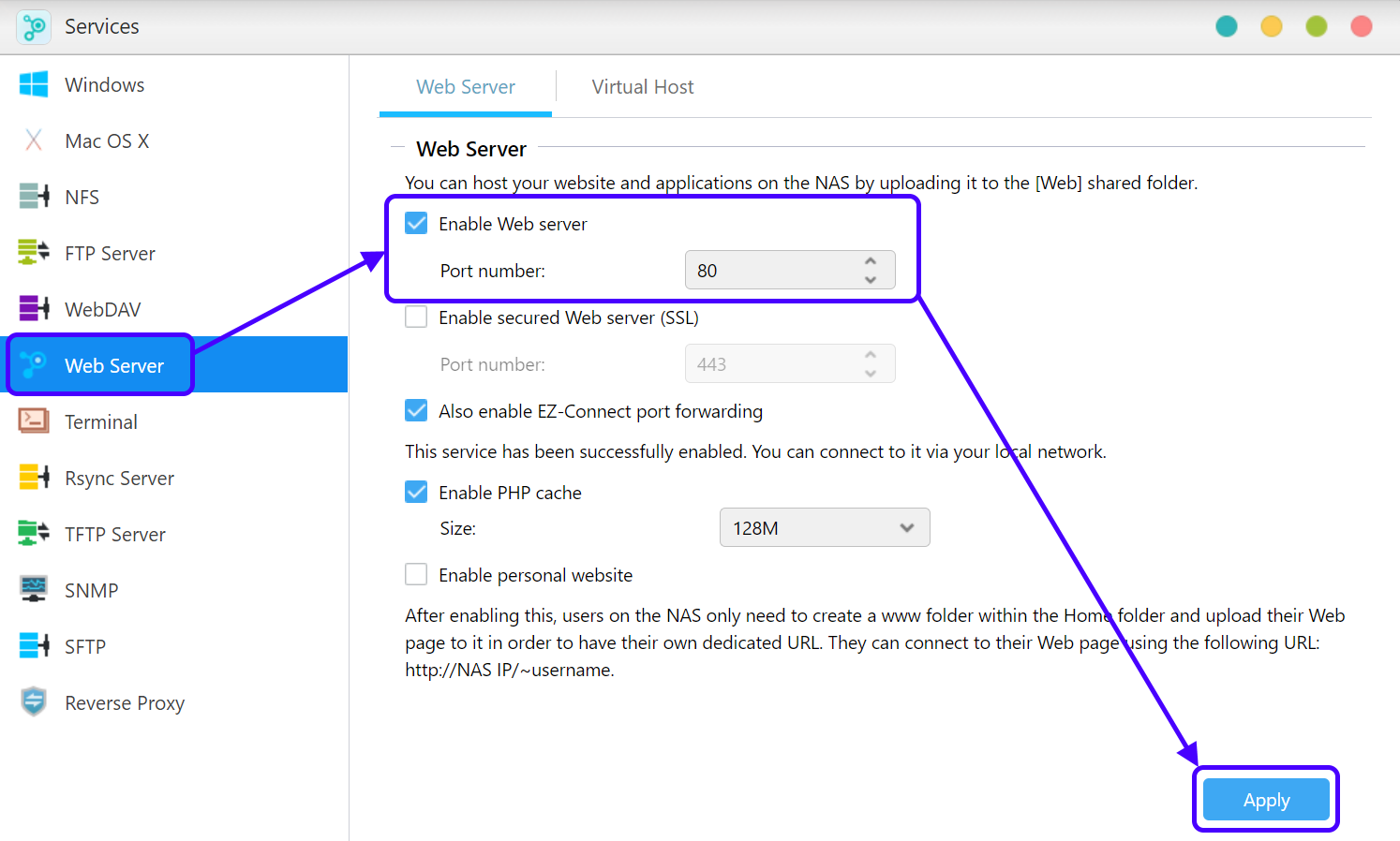 ADM 4.0:
ADM 4.0:
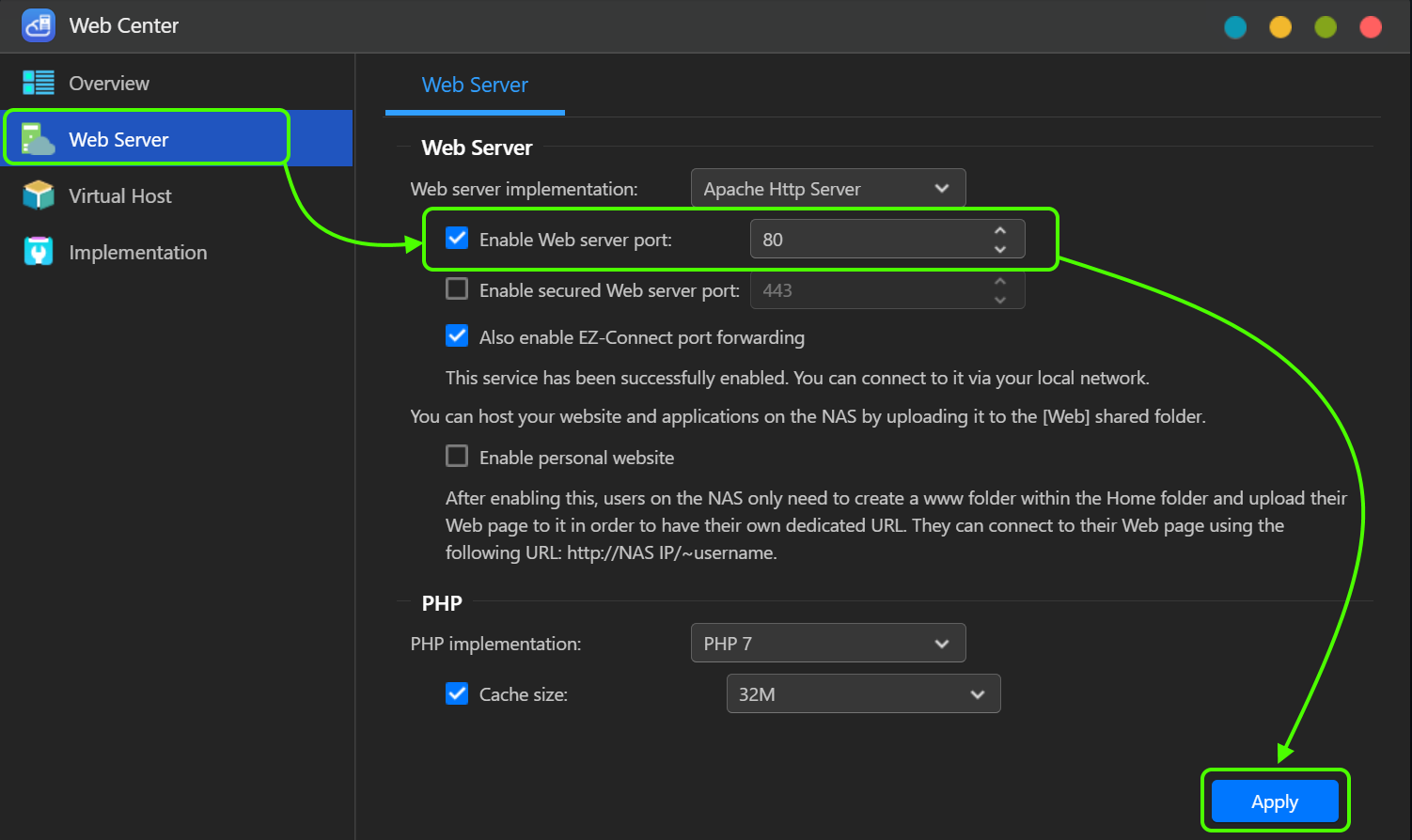
如果您先前有参照步骤 1,请参考下图去修改网站服务器的通讯端口成任何的非 80 端口。
ADM 3.5:
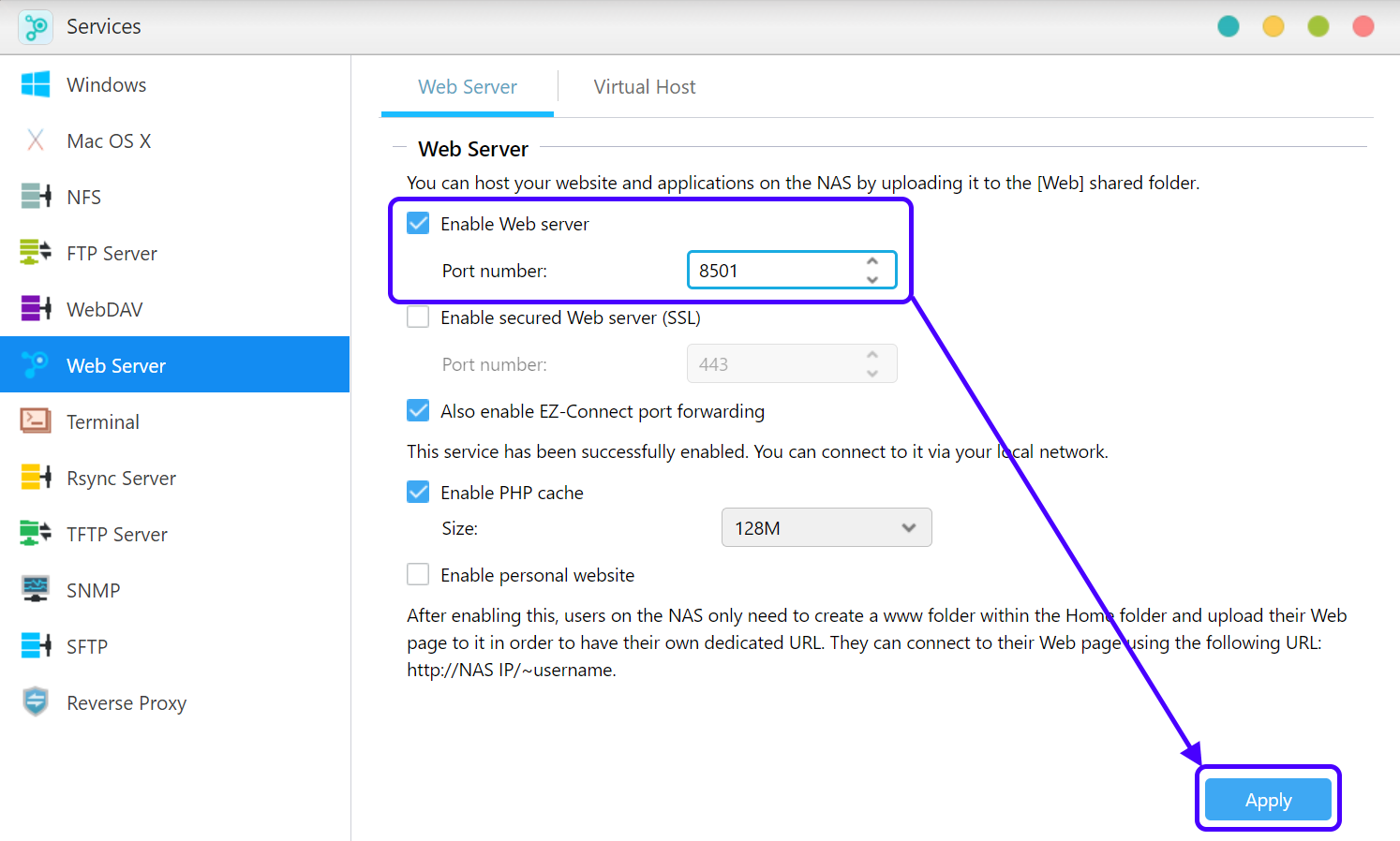 ADM 4.0:
ADM 4.0:
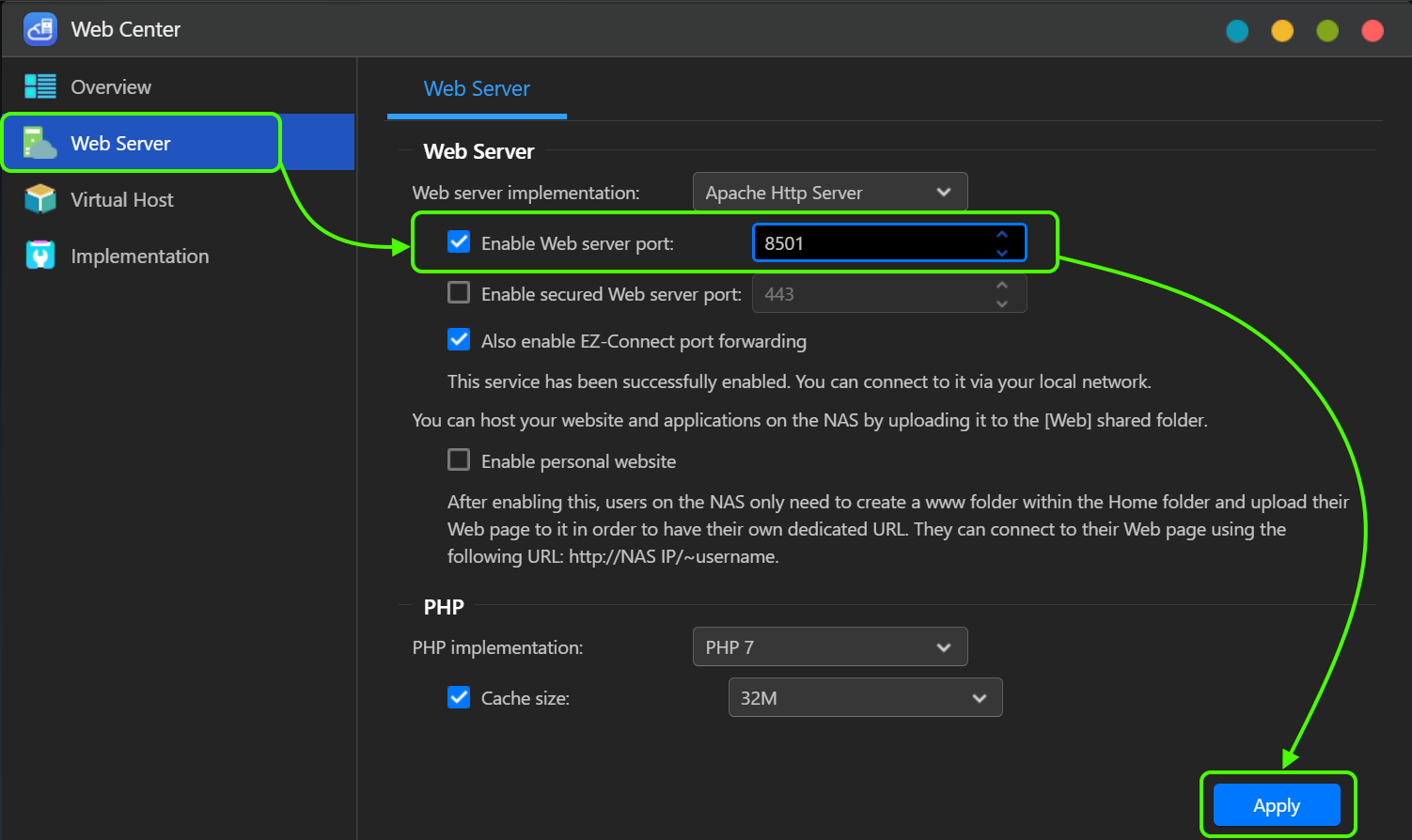
步骤 3
- 选择 [偏好设定] [手动联机] [EZ-Router],确认 [Web Center]有成功加到[通讯端口转发] 列表。
步骤 4
- 如果您的路由器不支援 EZ-Router,请手动到路由器管理介面去设置通讯端口转发。
注意: 在 Let's Encrypt 分派凭证之前,它会使用通讯端口 80 去执行网域认证。因此,请确认您的 NAS 跟路由器有打开通讯端口 80 以允许从互联网来的连线。
步骤 5
- 登入ADM,选择[偏好设定] [凭证管理员],然后点击[新增]。
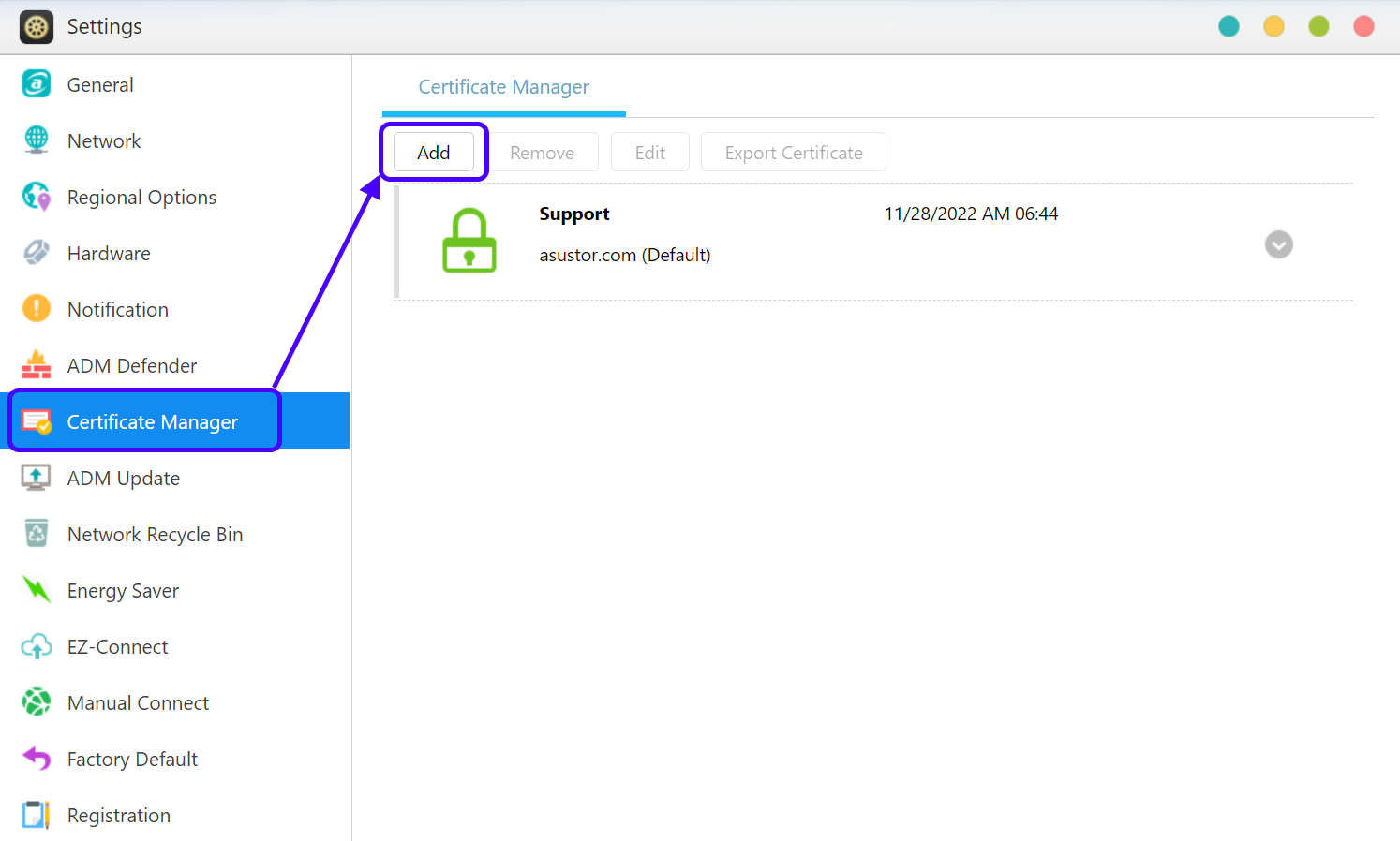
步骤 6
- 请输入您想取的凭证的名称,并设定为默认凭证,接着点击 [下一步]。
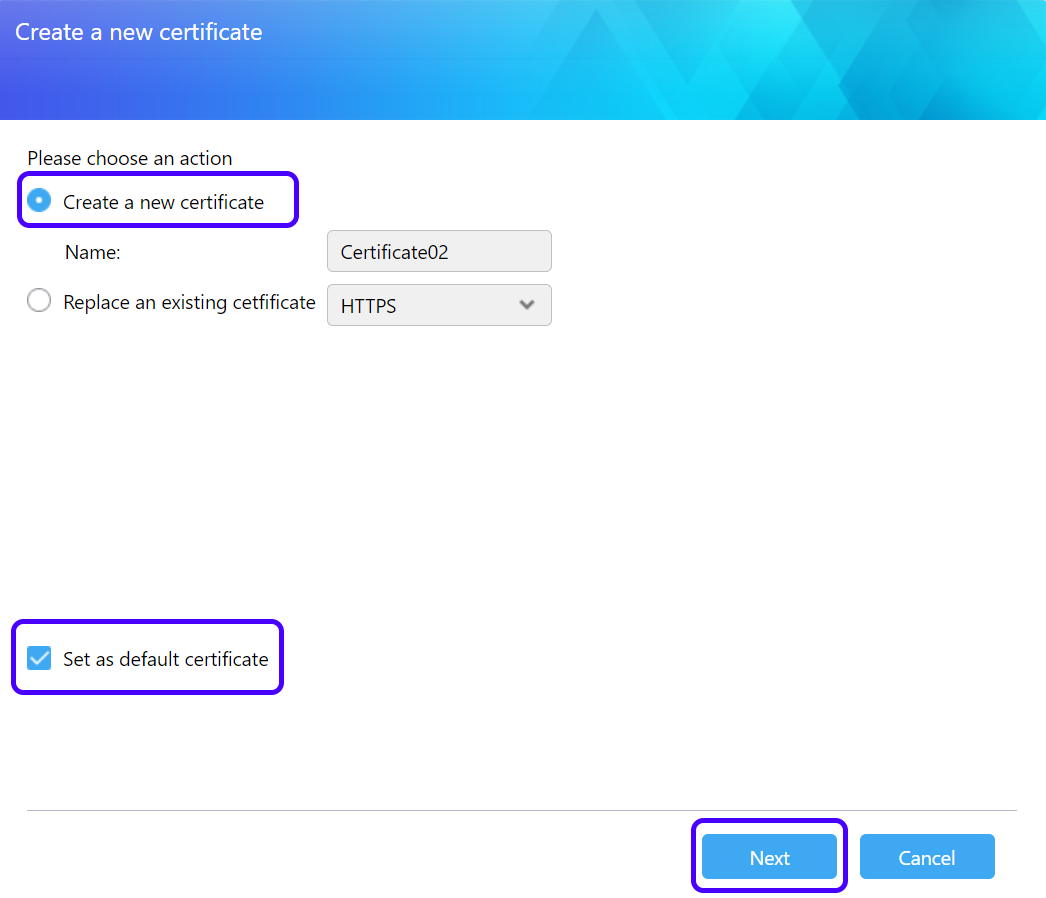
步骤 7
- 选择 [从 Let's Encrypt 取得凭证],若出现安装提示,请先点击连结至 NAS 的 App Central 安装 Let's Encrypt ACME Client。安装完成后点击 [下一步]。
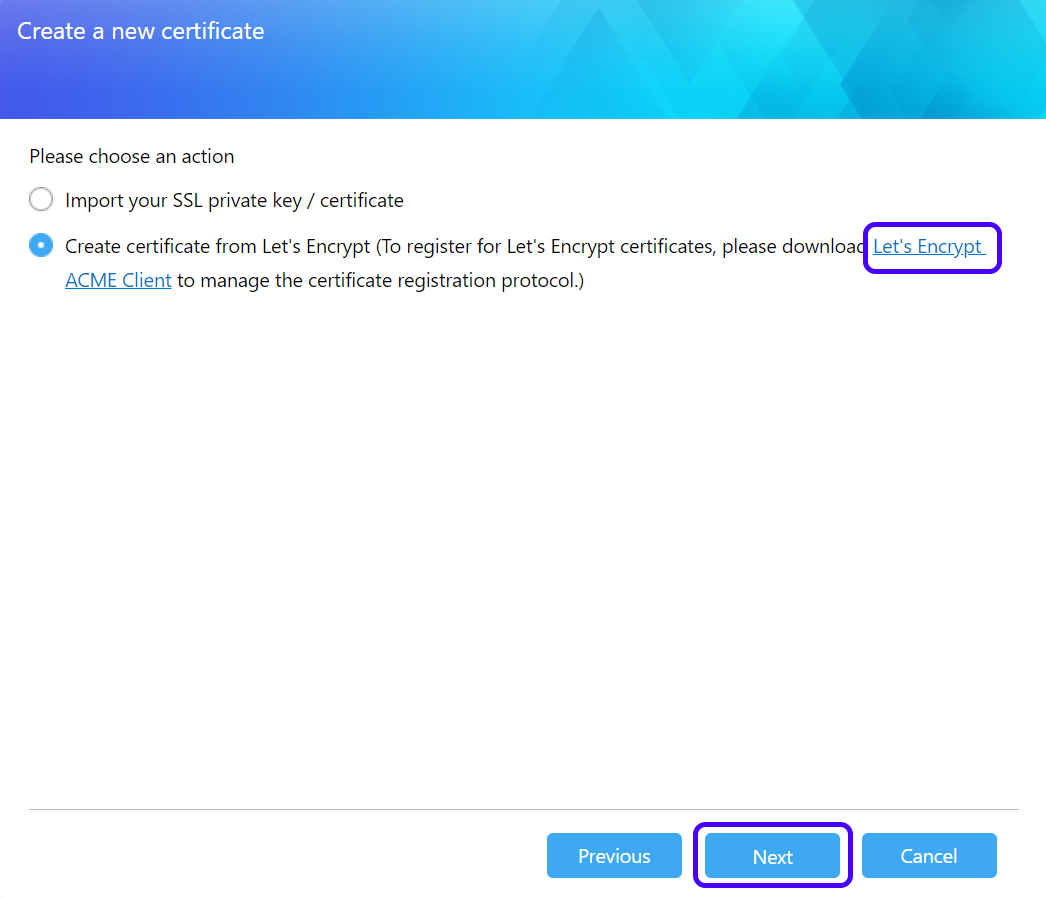
步骤 8
- 请输入以下信息:
- [域名]:请输入您跟您的网域提供者所注册的域名。如果您使用 myaustor.com,您可以同时输入您的 Cloud id 加上 .myasustor.com。例如: cloudid.myasustor.com。
- [电子邮件]:请输入要用来注册凭证的电子邮件。如果您想使用 myasustor.com,这边可以使用您 NAS 注册的电子邮件。
- [主体别名]:如果您希望这个凭证用在不同的网域,请输入其它域名。 (此为非必填的项目)
- [凭证到期时是否要自动更新]:Let's Encrypt 发行的凭证会在 90 天后过期。选择这个选项,如果网域验证有成功,ADM 会自动帮你在凭证到期前更新凭证。请确认您的 NAS 与路由器的通讯端口 80 有打开,以利凭证更新。
- 点击 [完成]。 Let's Encrypt 凭证会汇入至 ADM。
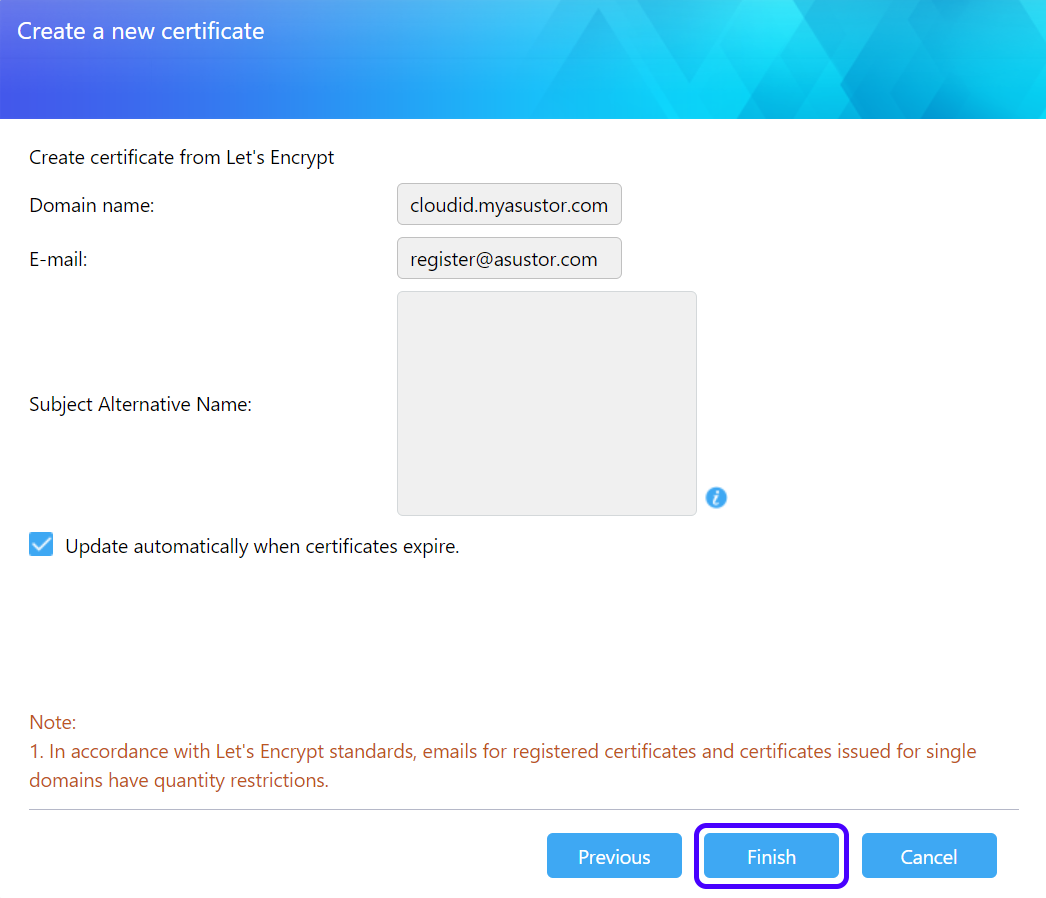
注意:如果您使用 http,网页仍然会不被浏览器信任。请务必确认您输入的网址是 https,例如:[ https://cloudid.myasustor.com:8001/ ]