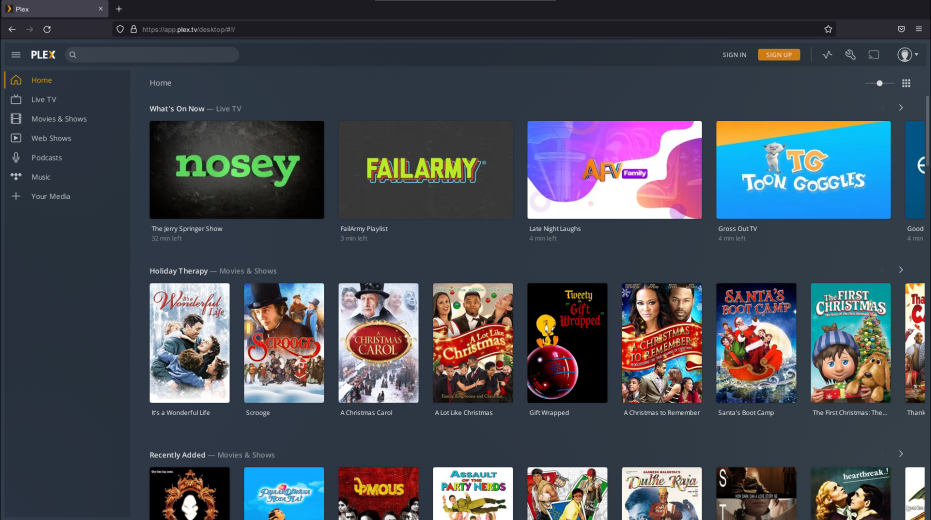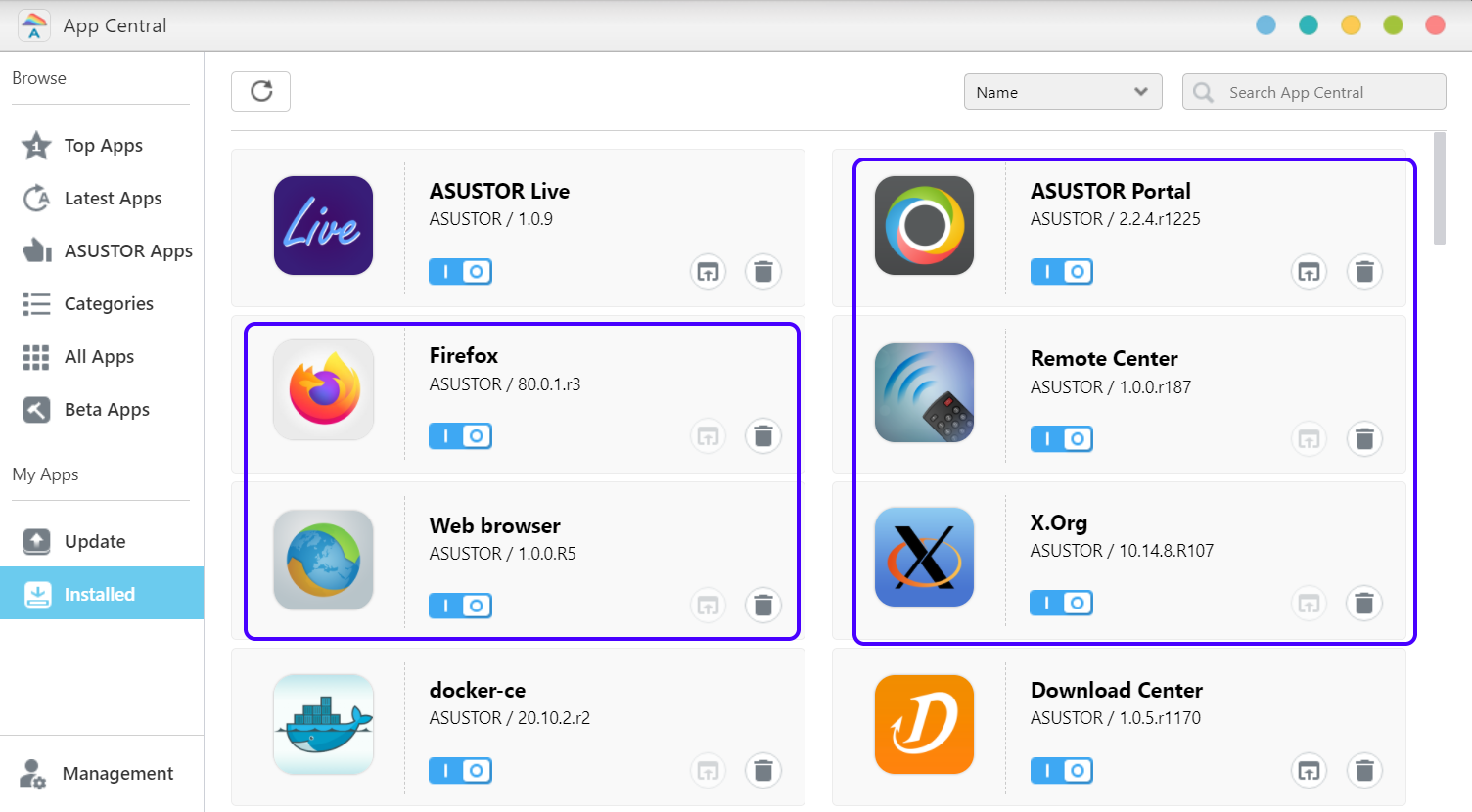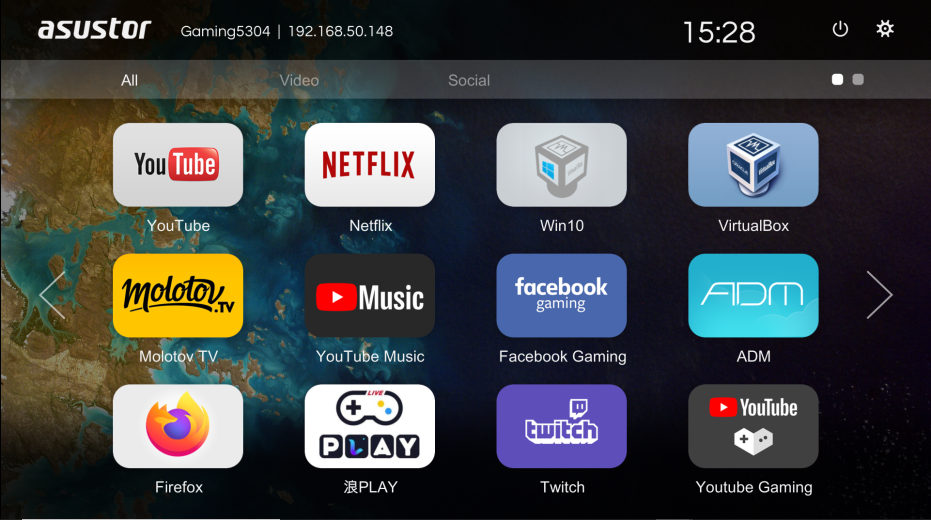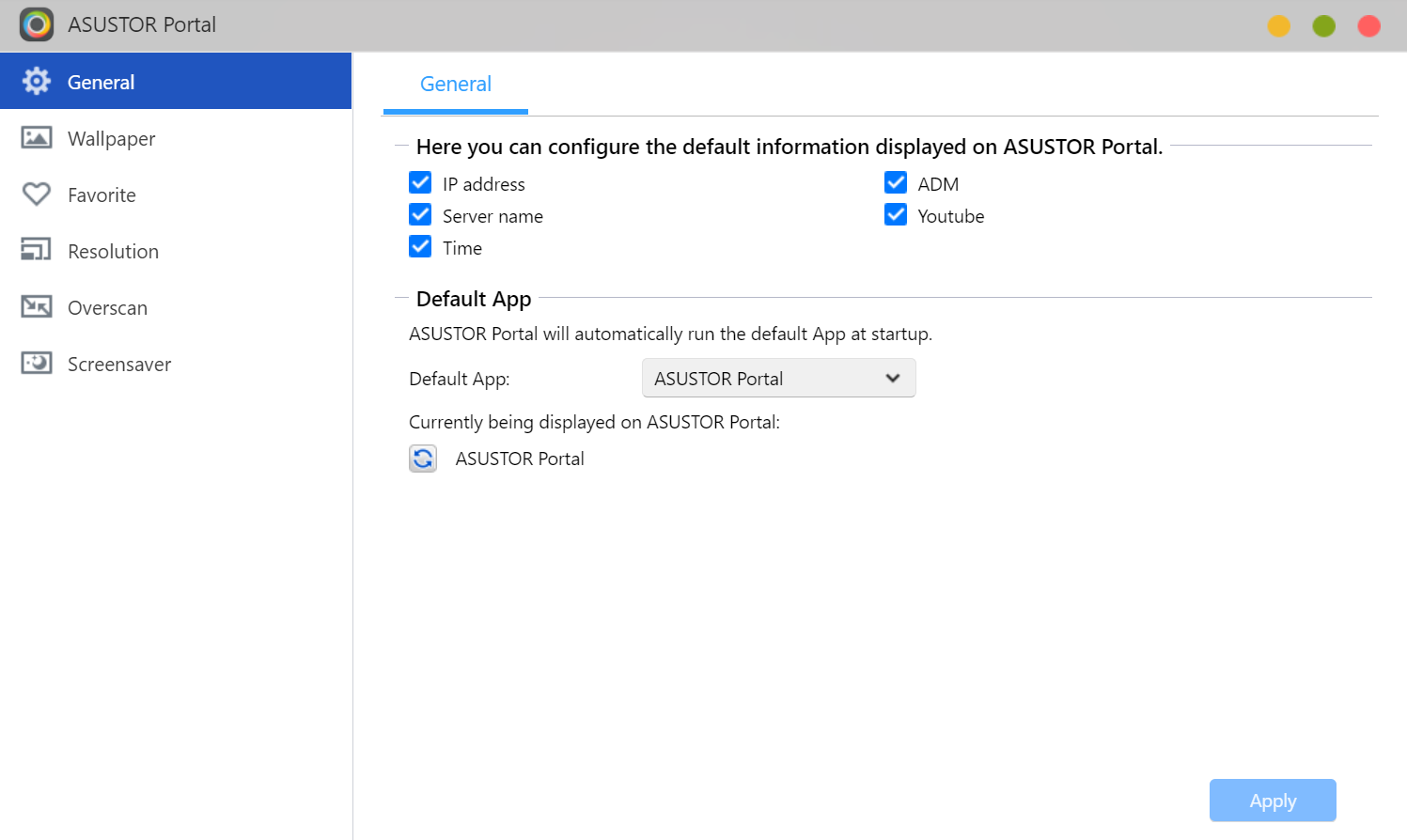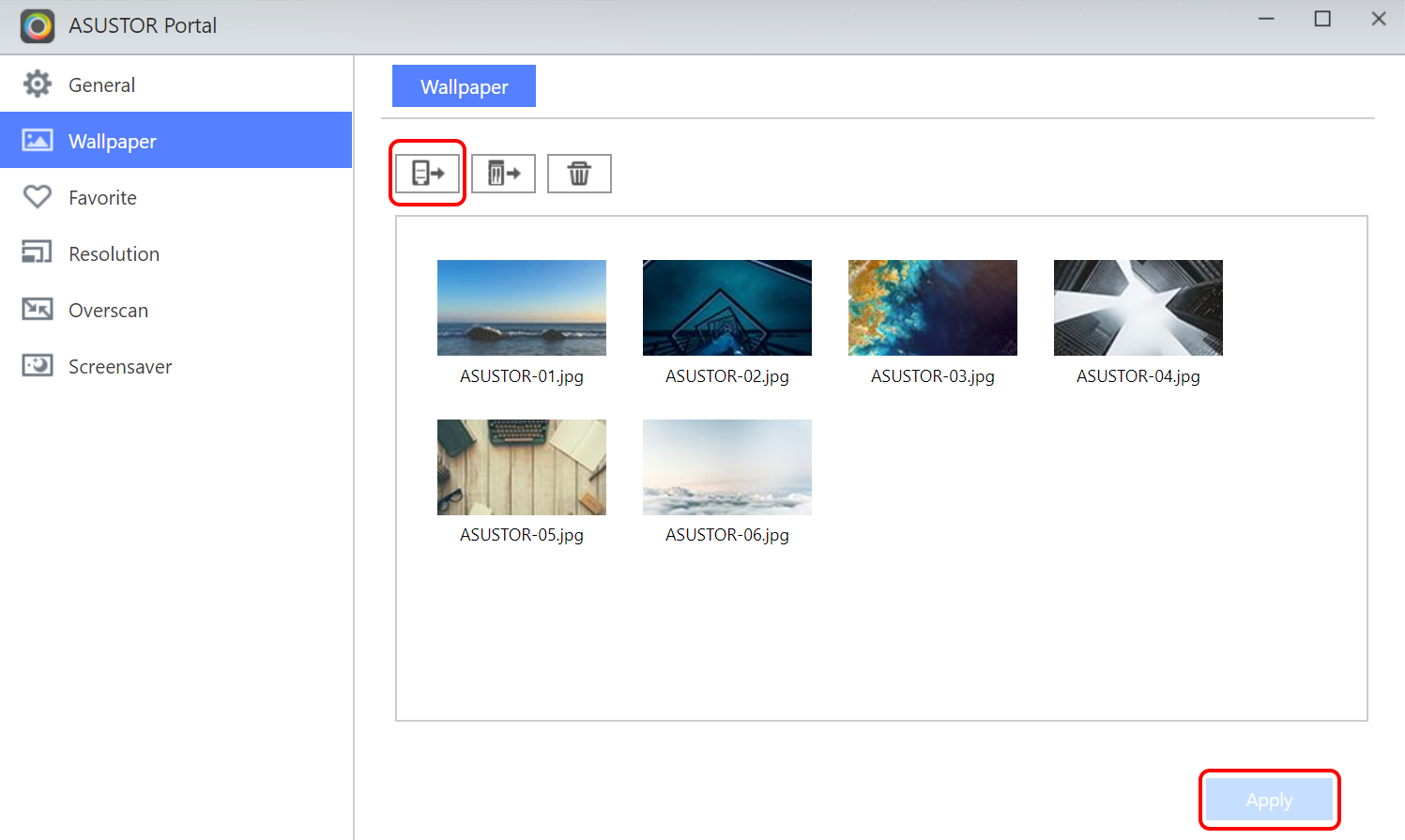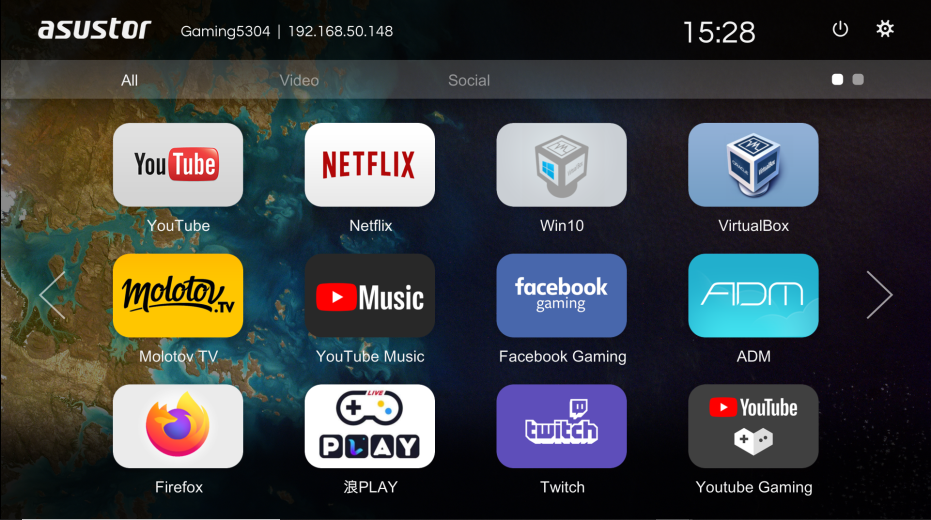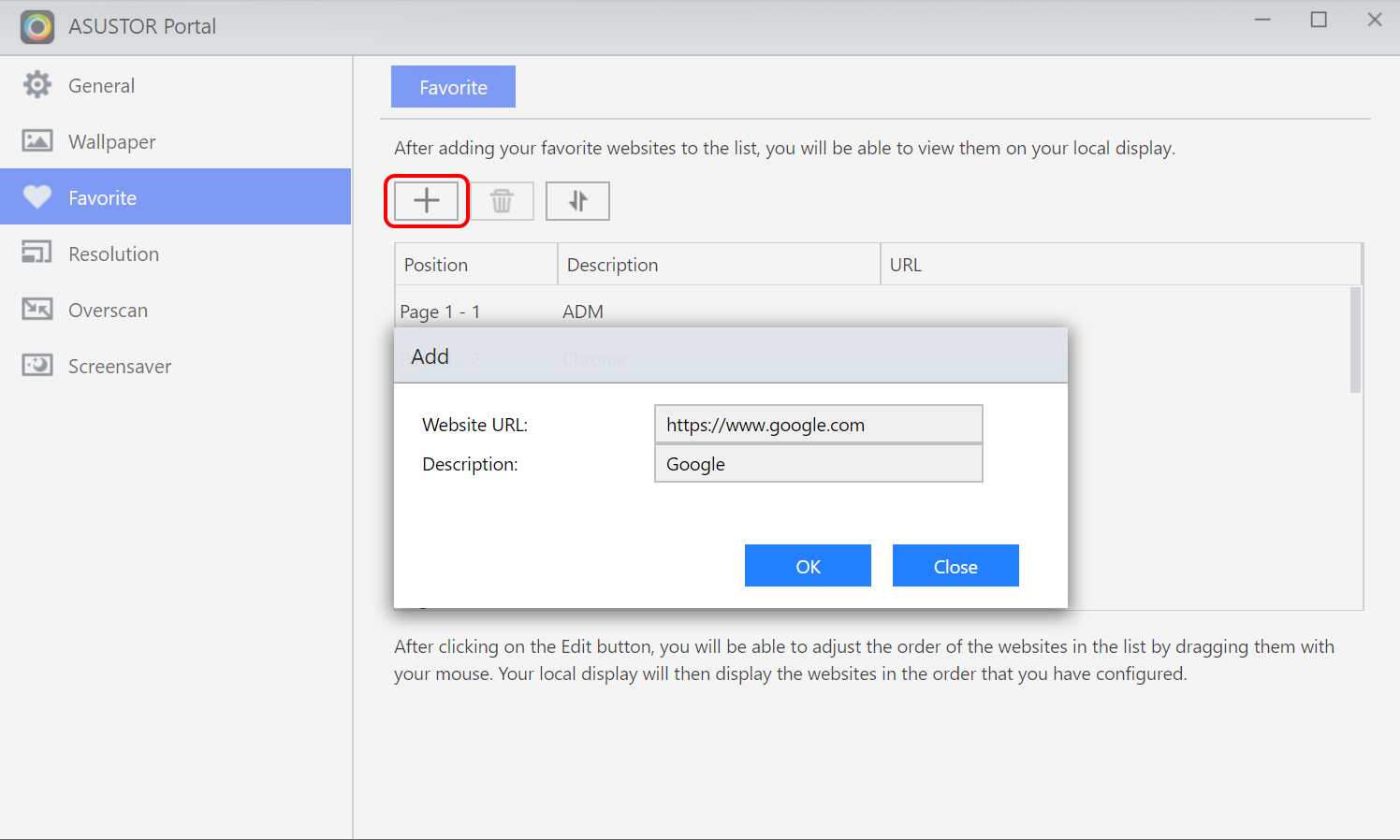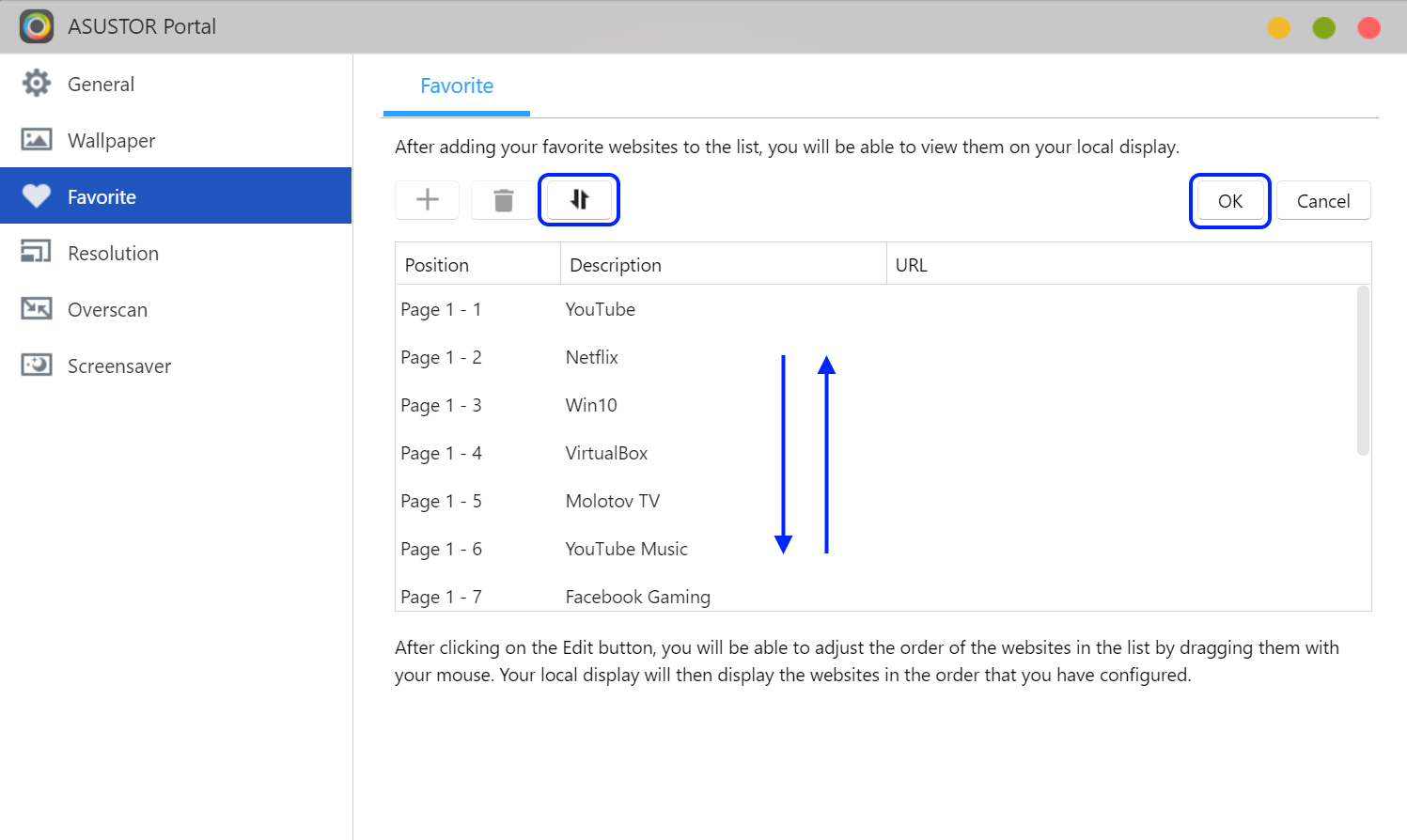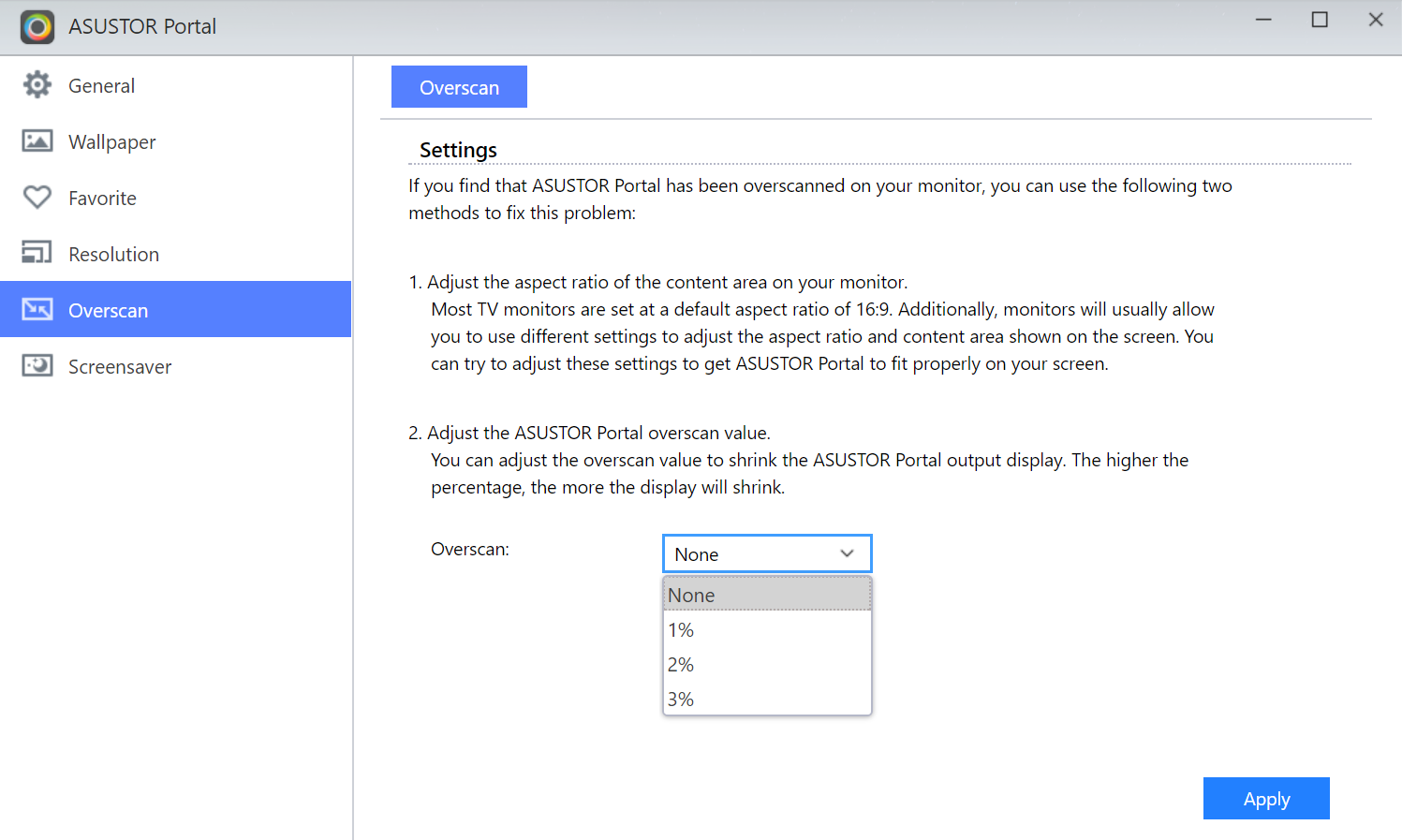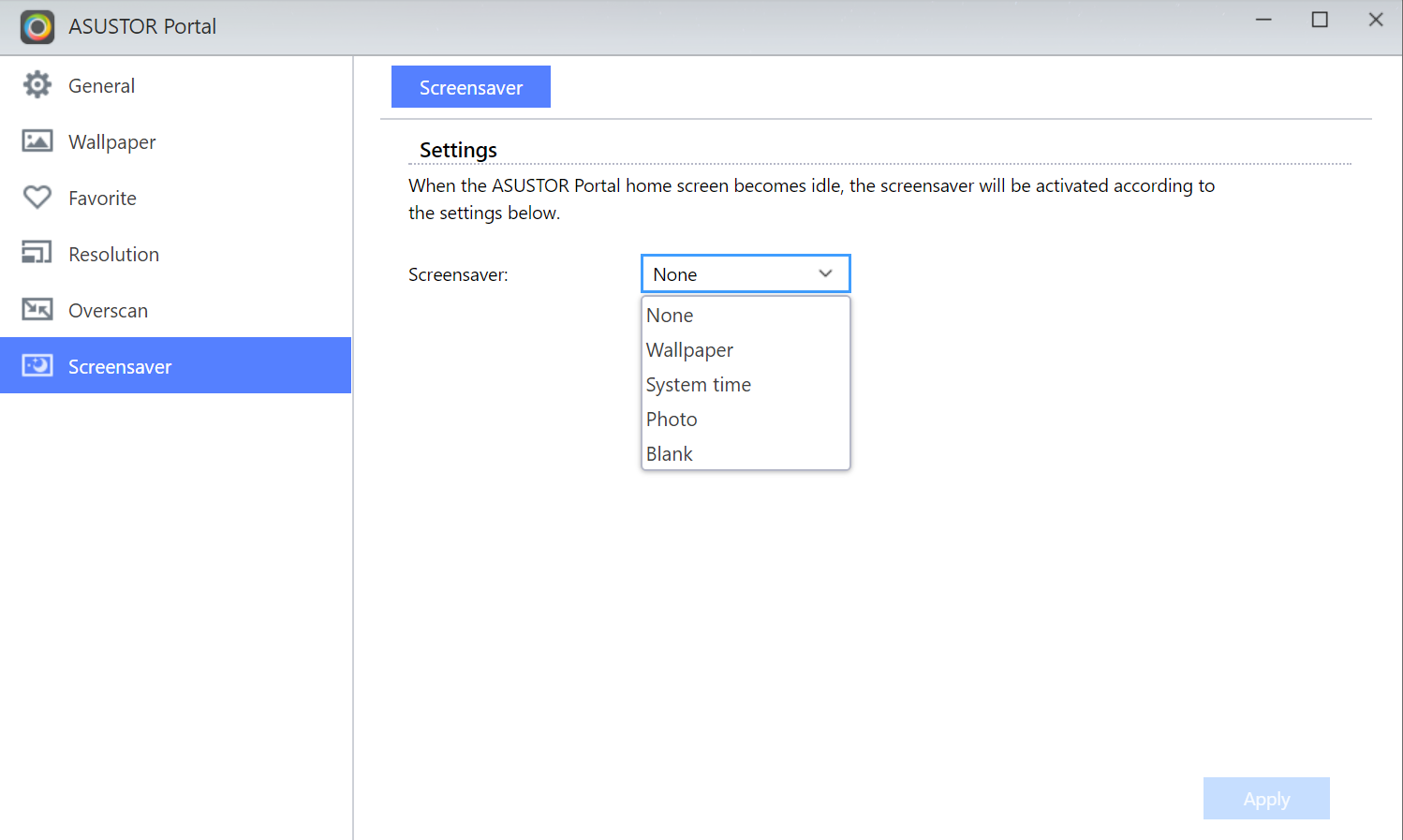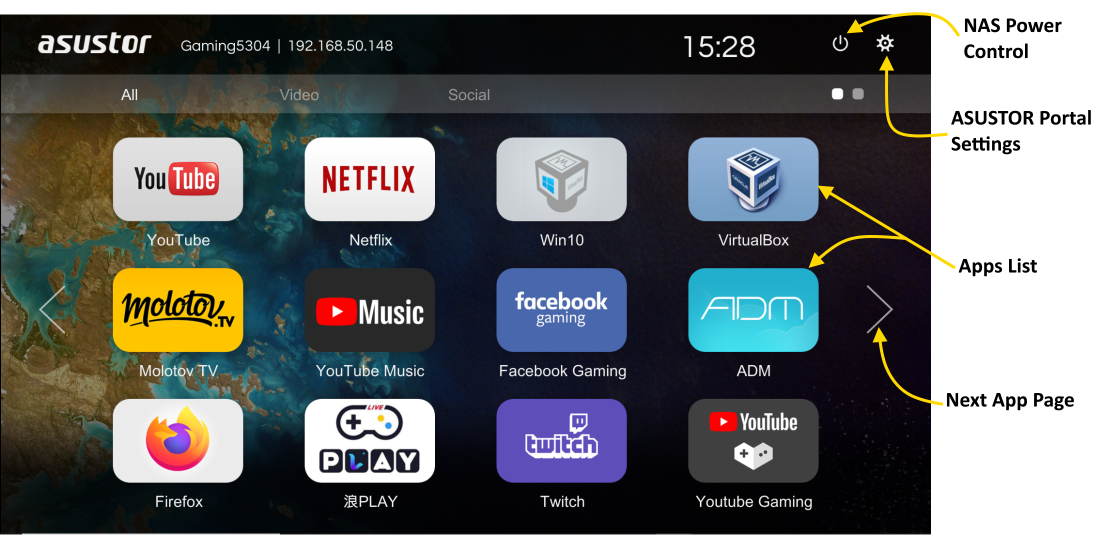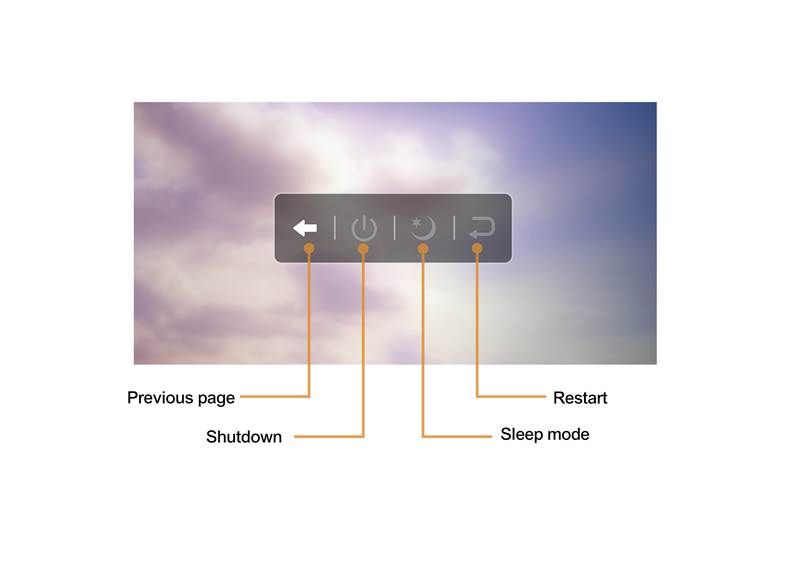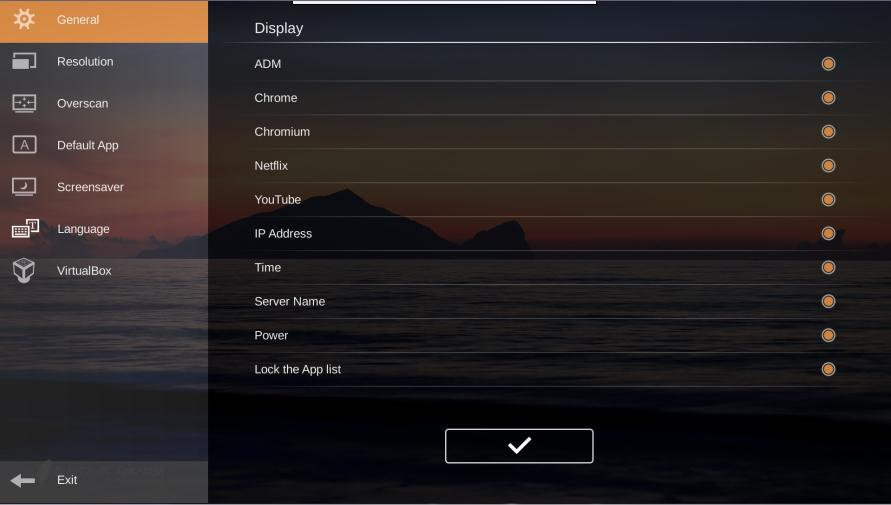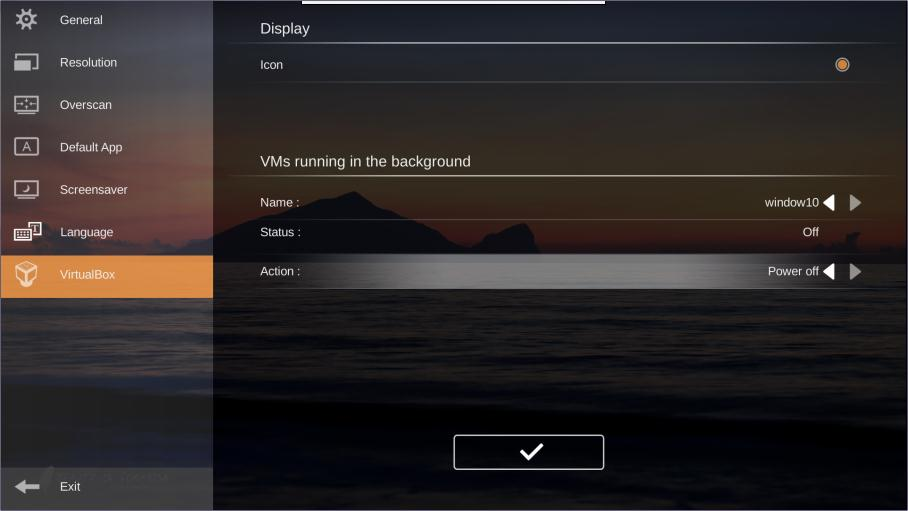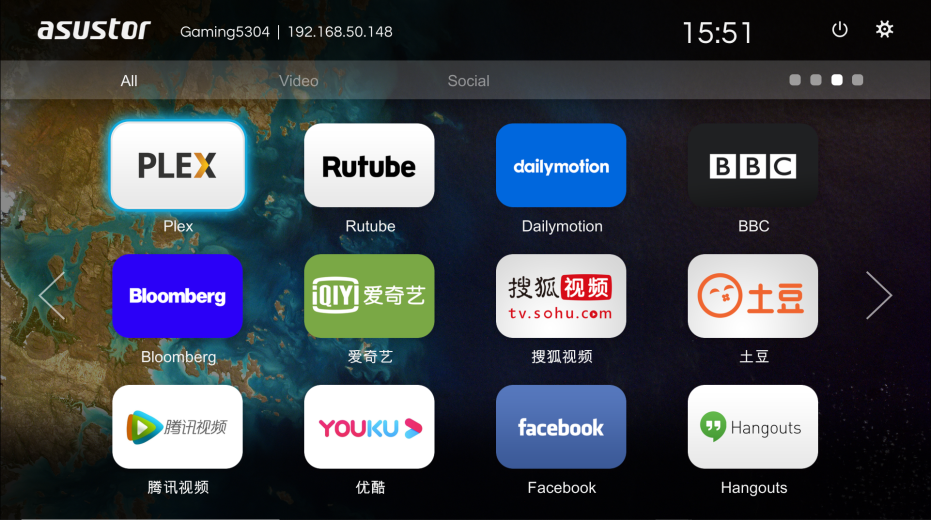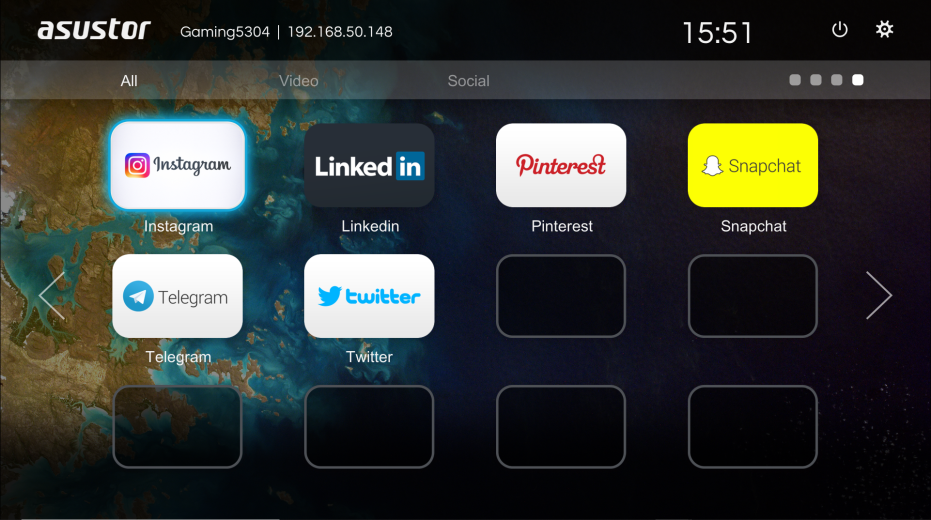nas 客制化自己的 ASUSTOR Portal
1. 介绍 ASUSTOR Portal
不再需要打开计算机才能播放视频或是浏览网页,你只需将 HDMI 线连接 NAS 与屏幕,之后的事情就交给 ASUSTOR Portal 帮你搞定!ASUSTOR Portal 透过 Firefox 浏览器可以让你直接浏览网页。
注:ASUSTOR Portal 只是提供 Netflix、YouTube、Amazon Prime、Disney+ 等不同视频网站的浏览器快捷方式,方便用戶直接开启网页,各网站决定视频串流播放品质的方法各不相同,ASUSTOR 无法保证网页浏览器播放线上视频的品质及流畅度。
适用机种:AS-20、AS-30、AS-60、AS31、AS32、AS50、AS51、AS52、AS53、AS61、AS62、AS63、AS64、AS66、AS70。
1.1 连接 HDMI 输出装置
你可以在 NAS 背面面板上找到 HDMI 孔,藉由 HDMI 线材将 NAS 与 HDMI 输出装置做连接。
2. ASUSTOR Portal 安装
2.1 从 App Central 安装 ASUSTOR Portal
步骤 1
- 使用网页浏览器并以 Administrators 群组的帐户登入 ADM。
- 在 ADM 画面上选择 [App Central]。
- 在 [ASUSTOR Apps] 点选 [ASUSTOR Portal] 后,按下 [安裝],即可安装 ASUSTOR Portal。
- 安装 ASUSTOR Portal 时,将会同时安装其他必要的相关 Apps (Remote Center、Firefox 及 XOrg)。
步骤 2
- 安装完毕后你将可以在 HDMI 输出装置上看到 ASUSTOR Portal 的画面。
3. 客制化自己的 ASUSTOR Portal
您可以在 [一般] 页面配置以下设置。进行配置后,点击 [应用] 即可使设置生效。
- ASUSTOR Portal 上显示的默认信息,包括 IP 地址、服务器名称、时间、ADM、YouTube。
- 打开 ASUSTOR Portal 时,启动的默认应用程序。
3.2 变更 ASUSTOR Portal 桌面
步骤 1
- 在 ADM 画面中点选 ASUSTOR Portal。
- 在左侧列表点选 [桌布] 后,点选 [从计算机上传] 或 [从 NAS 上传] 选项并选择所要上传的图片。
- 图片上传完成后,即出现在图片选项中可供选择。
步骤 2
- 图片上传完成后,点选该图片并按下 [应用]。
- 应用完毕后你将可以在 HDMI 输出装置上看到 ASUSTOR Portal 的新桌布画面。
3.3 将自己喜爱的网站加入 ASUSTOR Portal 中
步骤 1
- 在左侧列表点选 [我的最爱]。
- 点选
 后,为欲输入的网站命名并贴上网站连接。
后,为欲输入的网站命名并贴上网站连接。 - 点选应用后你就可以在 HDMI 输出装置上看到刚刚所加入的网站。
步骤 2
这里可以改变 ASUSTOR Portal 上应用程序所呈现的顺序。
- 点选
 。
。 - 你可以透过鼠标拖拉改变应用程序位置,每个应用程序前面的数字则是代表所选应用程序在 Portal 上的位置。
- 决定好新的顺序后按下 [OK]。
- 应用完毕后你将可以在 HDMI 输出装置上看到 ASUSTOR Portal 新的应用程序的呈现顺序。
3.4 屏幕输出分辨率调整
若 ASUSTOR Portal 在你屏幕上有超框或是过小的状况,你有两种方式可以调整输出分辨率,分别为:
- 调整输出屏幕输出分辨率的模式。
- 调整 ASUSTOR Portal 的过度扫描设定。
注:调整输出屏幕输出分辨率或其他相关设置时,若出现 [Ref. 5015] 错误信息,请检查 HDMI 是否确实连接好。重新连接 HDMI 线材后,重新启动 NAS 再确认问题是否存在。若此问题仍持续存在,请联络 ASUSTOR 技术支持团队。
在此示范如何调整 ASUSTOR Portal 的过度扫描设定。
步骤 1
- 在左侧列表点选 [过度扫描]。
- 点选 [ 过度扫描 ] 的选项,你可以看到 [ 无,1~3% ] 的选项。
- 选择 [ 3% ] 并套用。
- 之后你就可以在 HDMI 输出装置上看到略为缩小 ASUSTOR Portal 画面。
3.5 设定屏幕保护
您可以使用下图所示的设置页面来配置屏幕保护程序。进行配置后,点击[应用]即可使设置生效。
4. ASUSTOR Portal 在电视画面上的基本功能
以下为 ASUSTOR Portal 的基本操作对应画面。
电源控制功能
透过此功能将 NAS 关机或是进入休眠模式后,你还可以使用 ASUSTOR 遥控器的电源键*,无线唤醒 NAS。
*此功能适用于 AS-20、AS-30、AS-60、AS31、AS32、AS50、AS51、AS52、AS53、AS61、AS62、AS63、AS64、AS66、AS70 系列。
ASUSTOR Portal 设定功能
设定功能中的 [一般设定 (General)]、[分辨率 (Resolution)]、[过度扫描 (Overscan)]、[默认应用程序 (Default App)]、[屏幕保护 (Screensaver)]与项目三 [客制化自己的 AUSTOR Portal] 设定内容一样,故不在此赘述。
- 语言 (Language) 设定: 可针对 ASUSTOR Portal 显示语言 (Display Language) 以及键盘输入语言 (Input Language) 进行设定,选取完毕语言后点击 [] 按钮后即可套用设定 。
- 虚拟机 (Virtual Box) 设定: 设定完后点击 [] 按钮后即可套用。
- 显示(Display):设定 Virtual Box 所建立的操作系统图标 (Icon) 是否要显示在 ASUSTOR Portal 桌面上。
- 在背景执行的虚拟机 (VM running in the background):依照所建立的虚拟操作系统进行以下动作。
- 选择名称 (Name)
- 设定状态 (Status):On / Off / Save / Pause / Unkown
- 设定动作 (Action):Power On / Power Off / Pause / Save /Restart / Resume
5. 使用视频/社群网站
安装 ASUSTOR Portal 时会预载 Netflix 与 YouTube,若到 App Central 额外安装如下第三方所开发的 URL-Pack 后还有更多元的选择。
- URL-Pack-EN/EU/CN:热门中英文视频网站。
- EN:HBO、Vimeo、Crunchyroll、Hulu、MetaCafe、Vudu
- EU:Allocine、Dailymotion、Deezer、Emby、IMDb、Napster、Plex、RuTube
- CN:爱奇艺、搜狐视频、腾讯视频、土豆网、优酷网
- URL-Pack-Social:常用社群网站,例如: Facebook、Twitter、Linked in、Pinterest、Hangouts、Telegram、Instagram、Snapchat
- URL-Pack-News:常用新闻网站,例如: BBC、Bloomberg
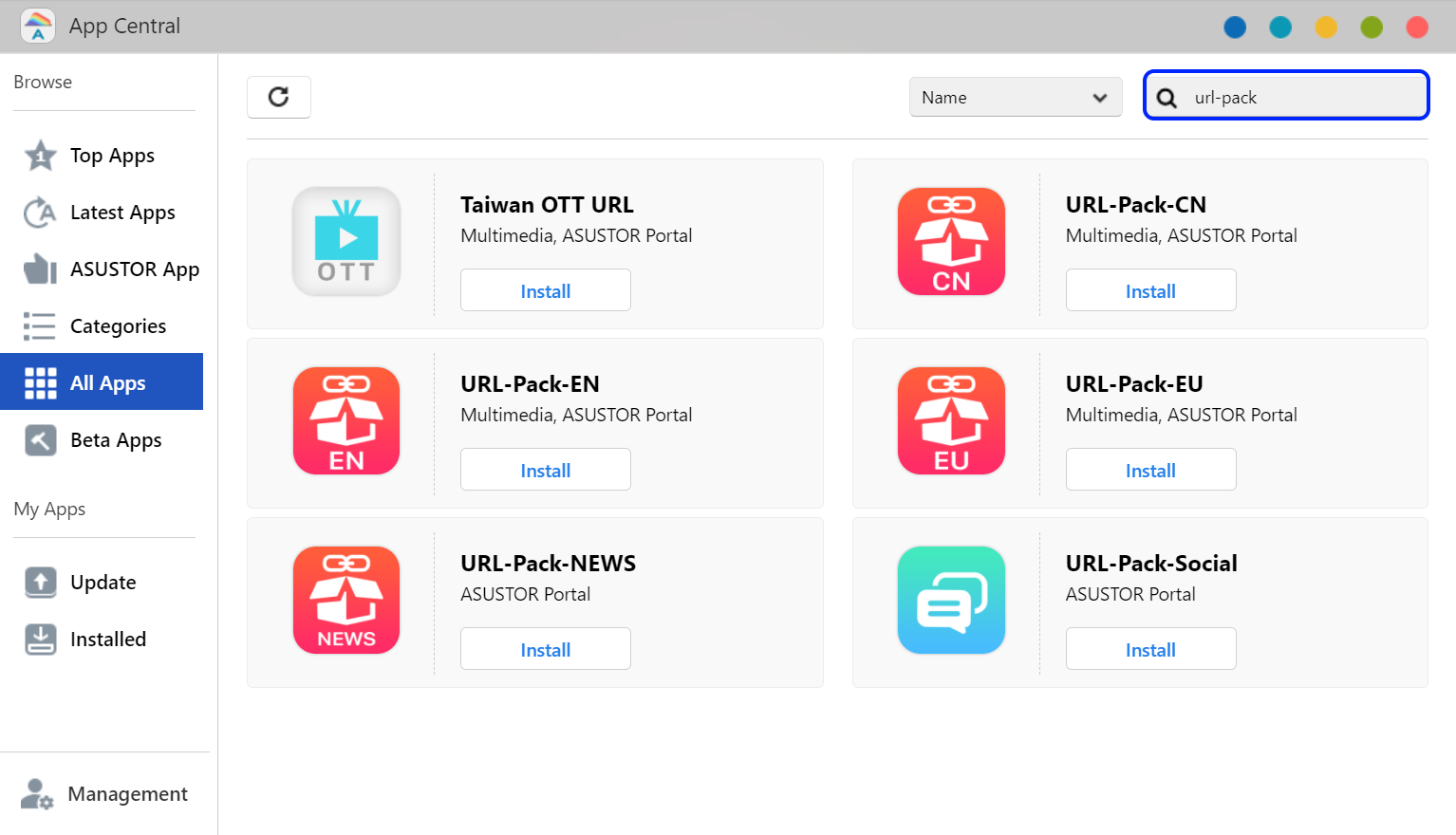
- 安装完 URL-Pack 后,即可在 ASUSTOR Portal 桌面上看到相关图标。
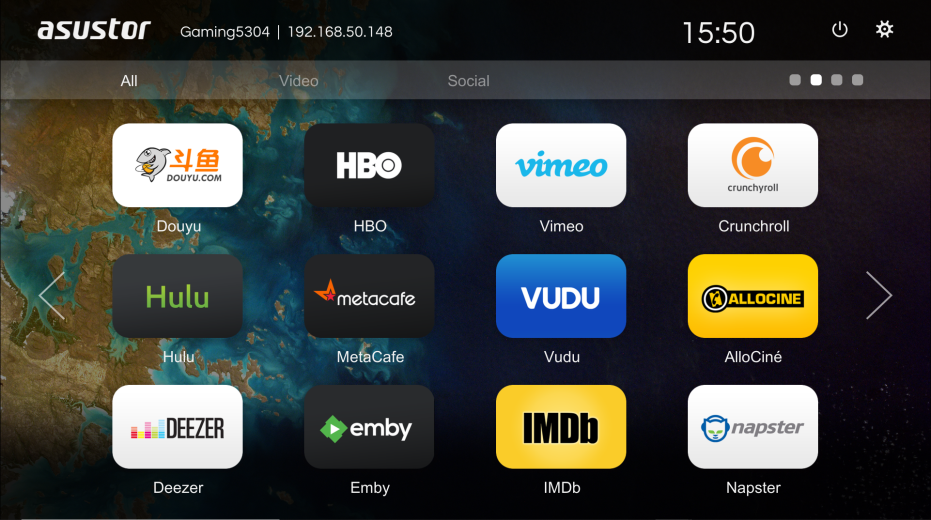
- 点选任一图标会导向并开启该网站浏览器,以下将以 Plex 为例。