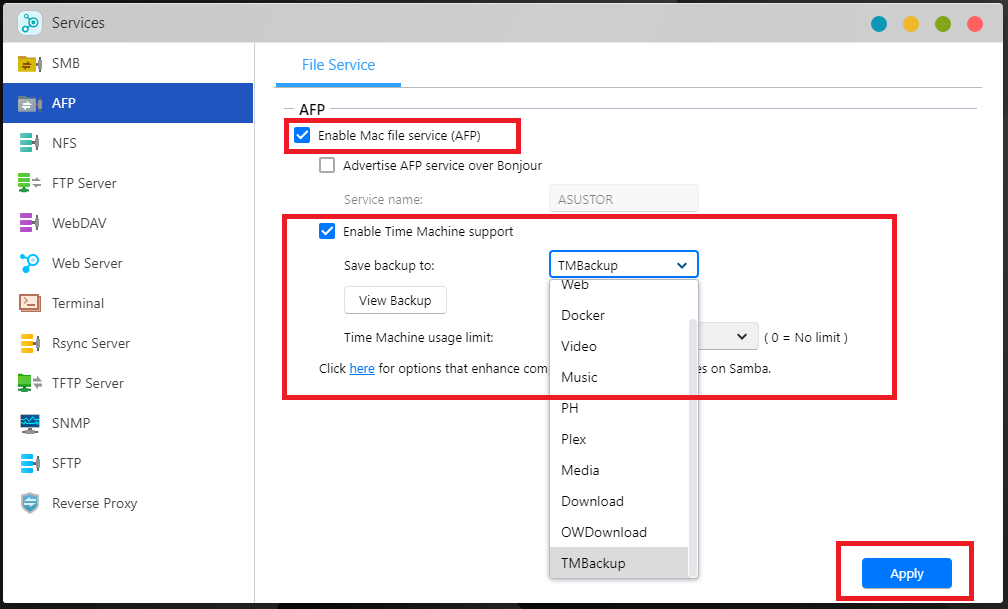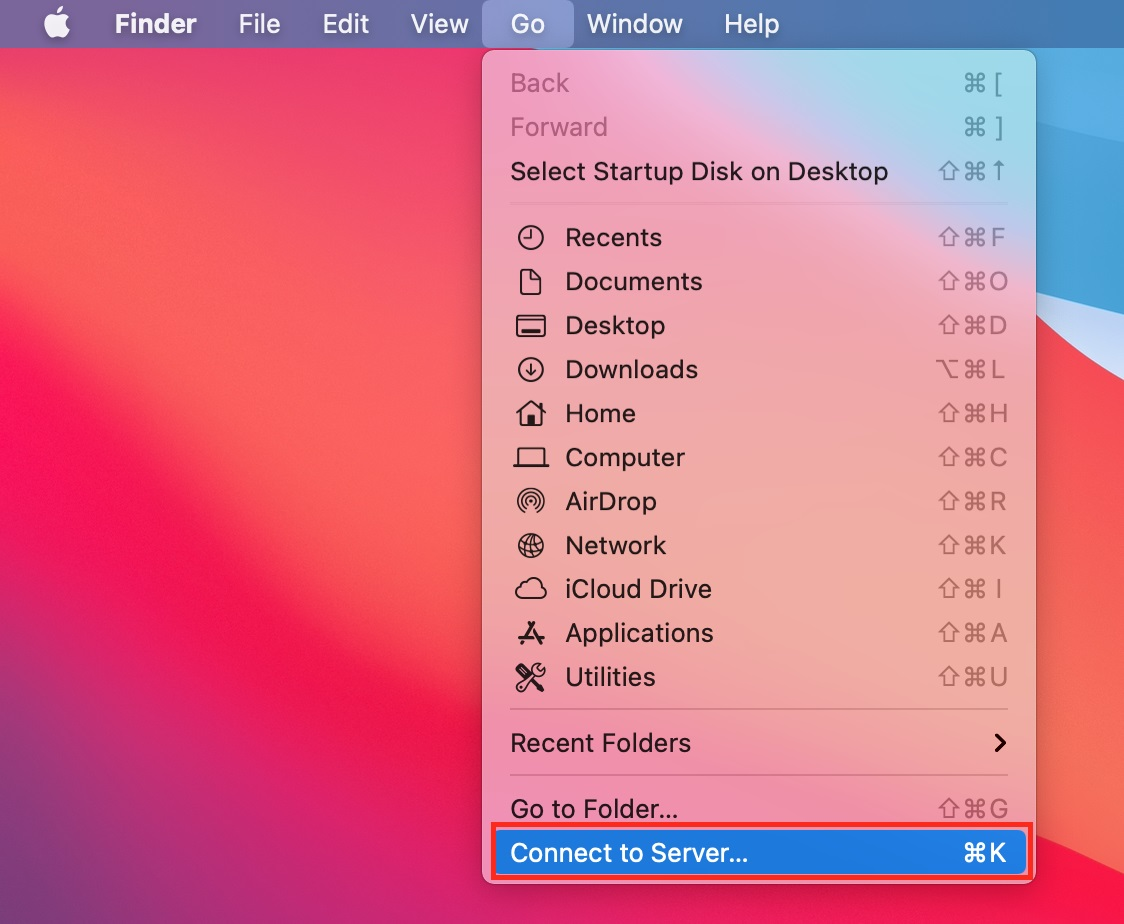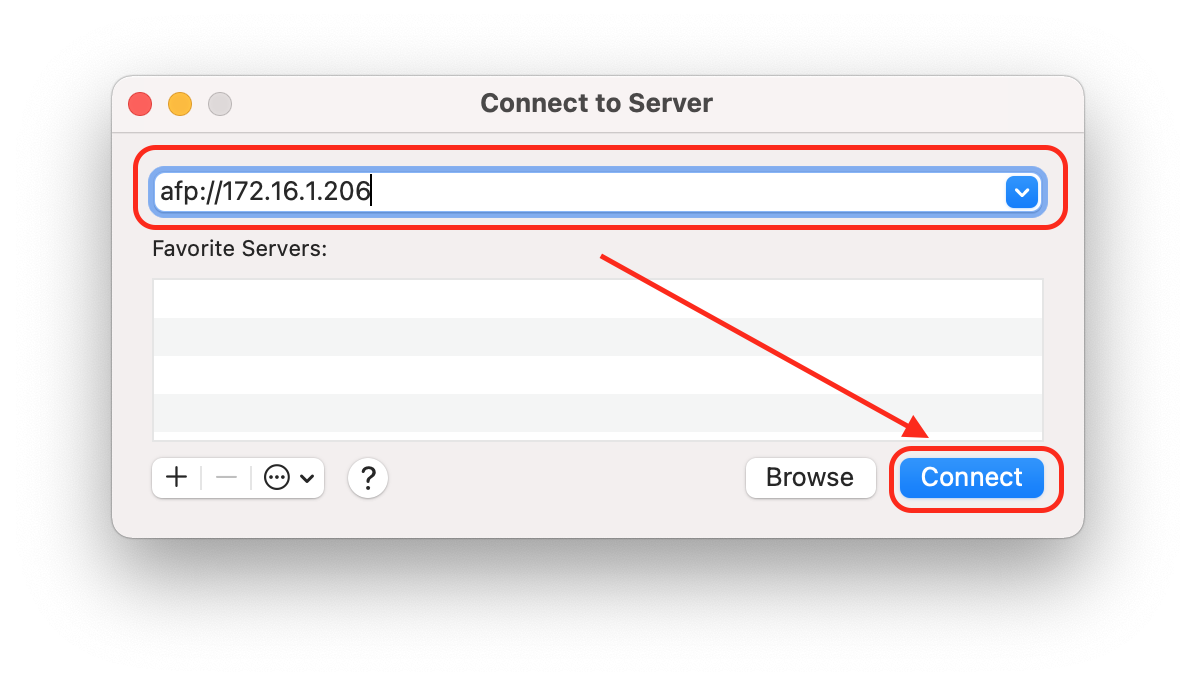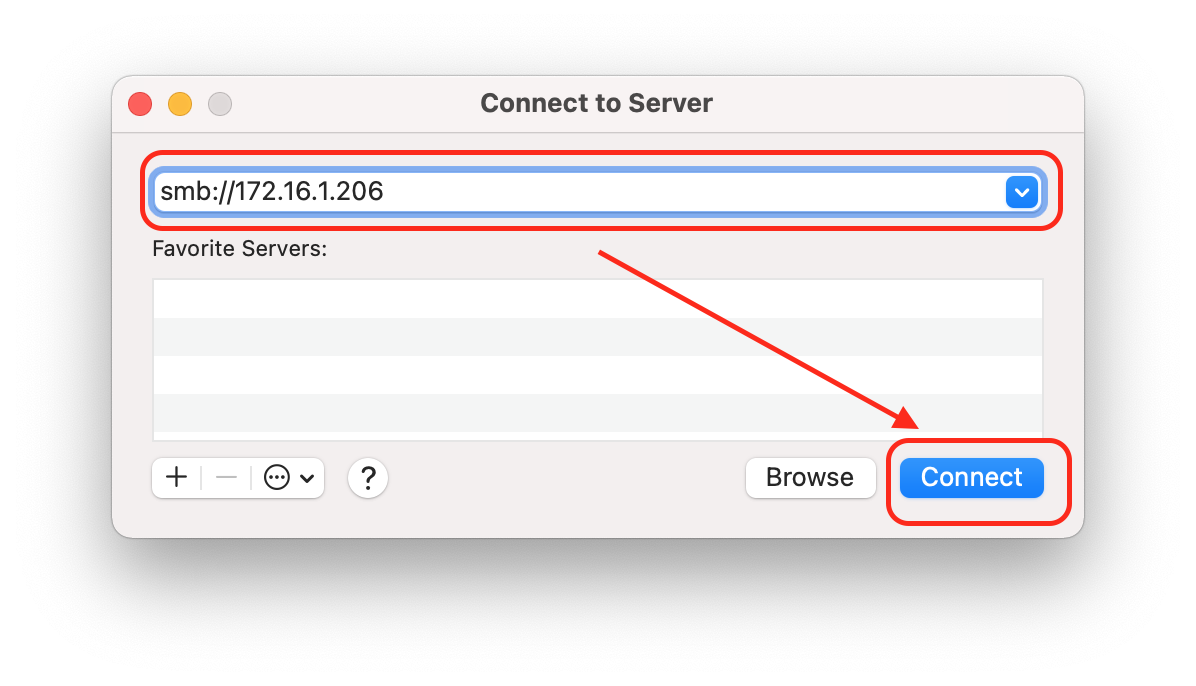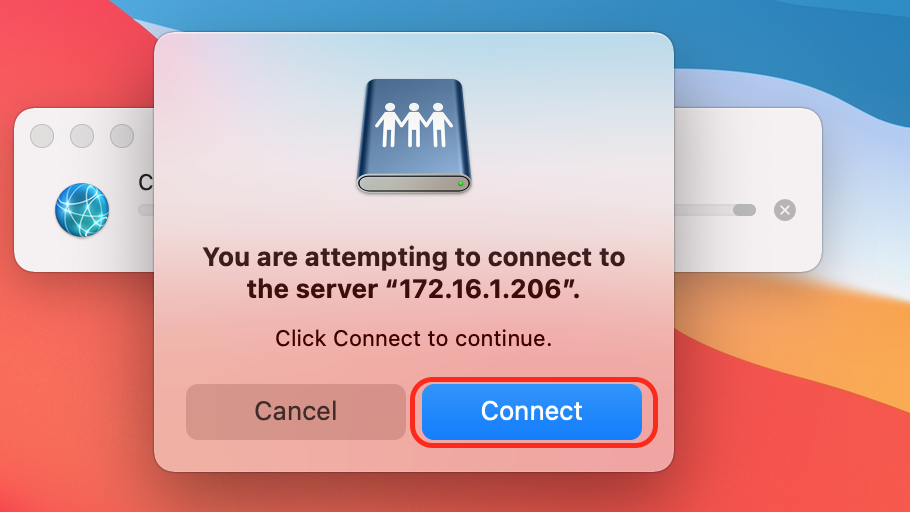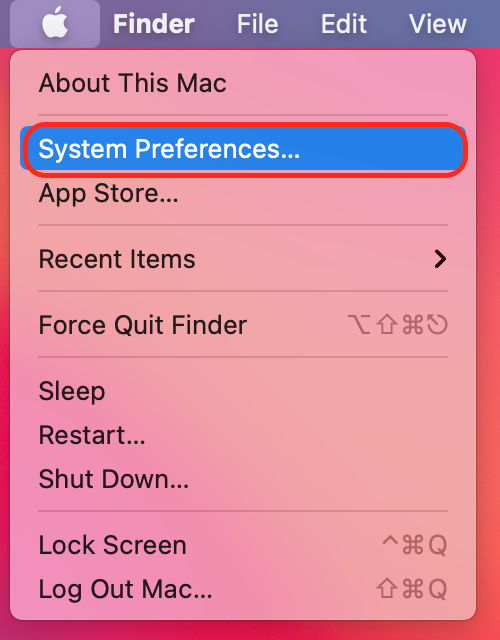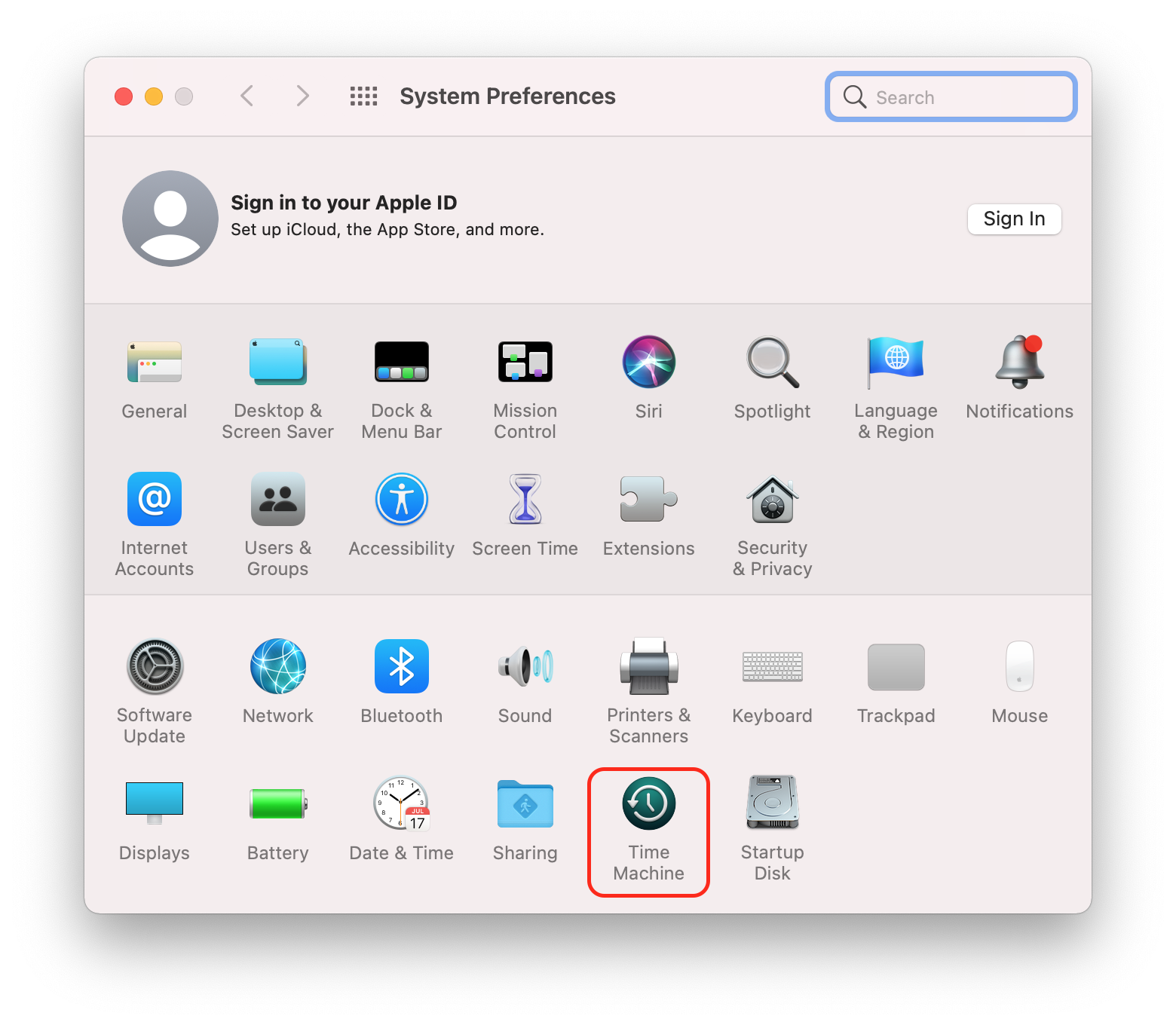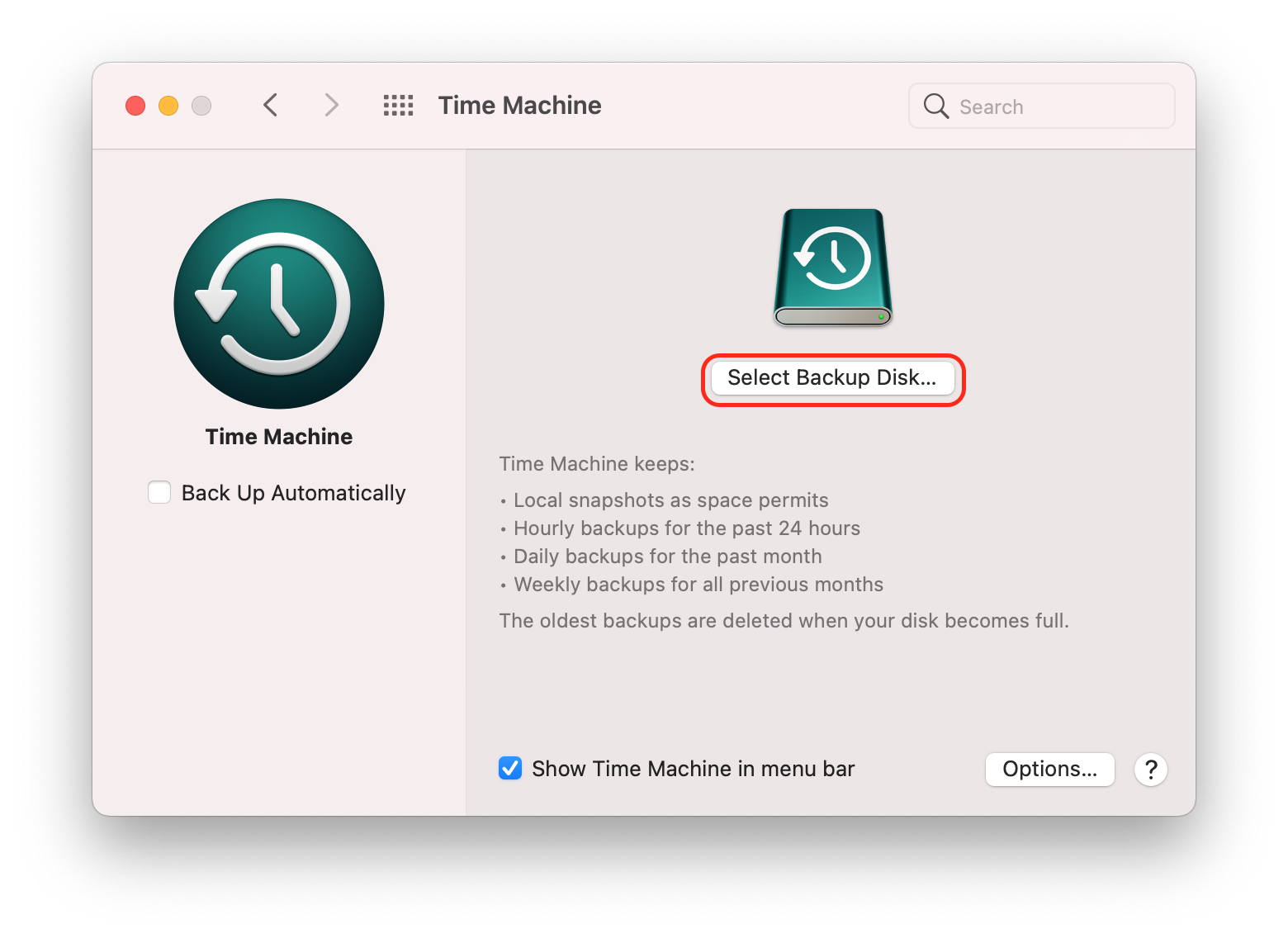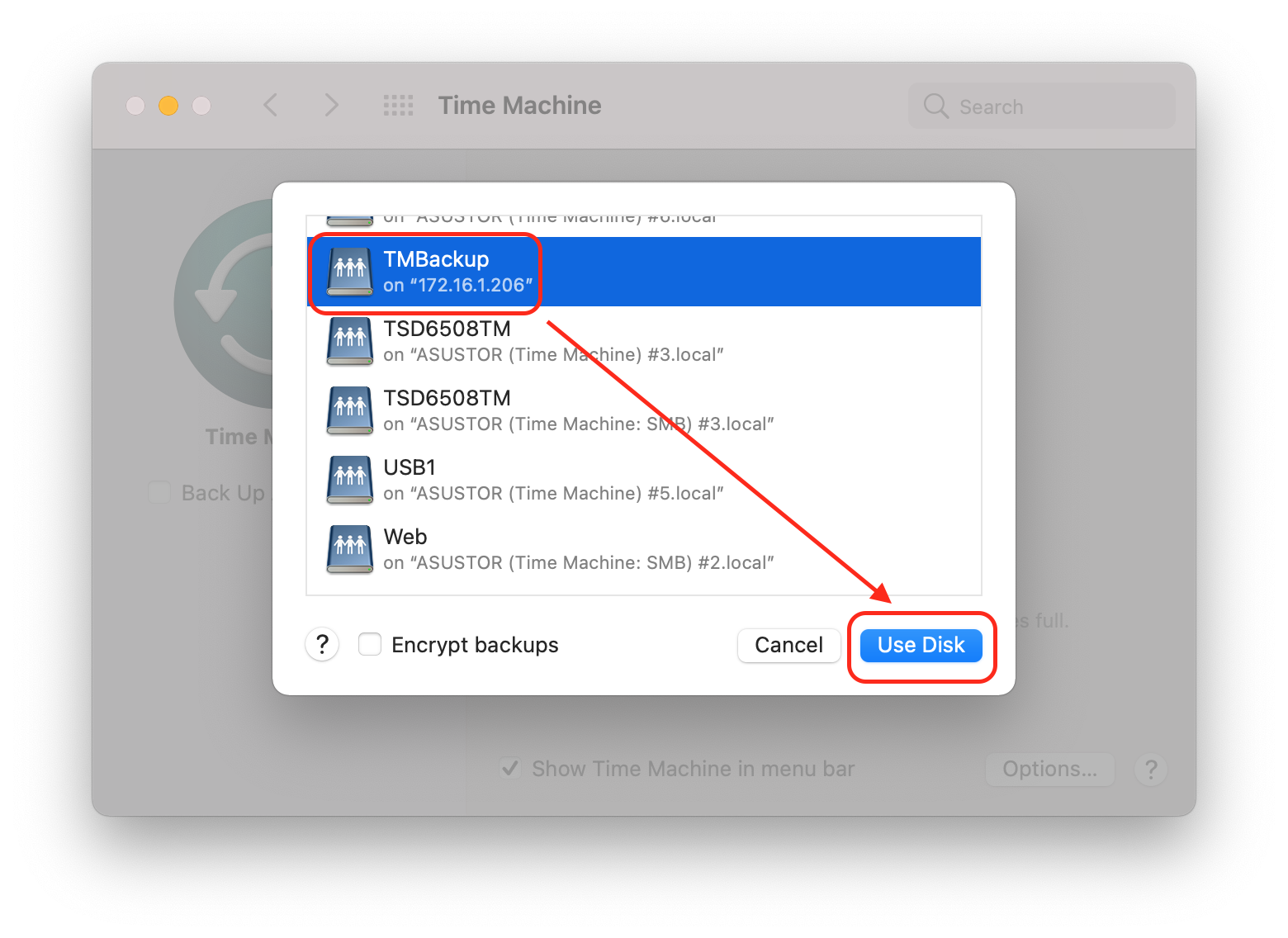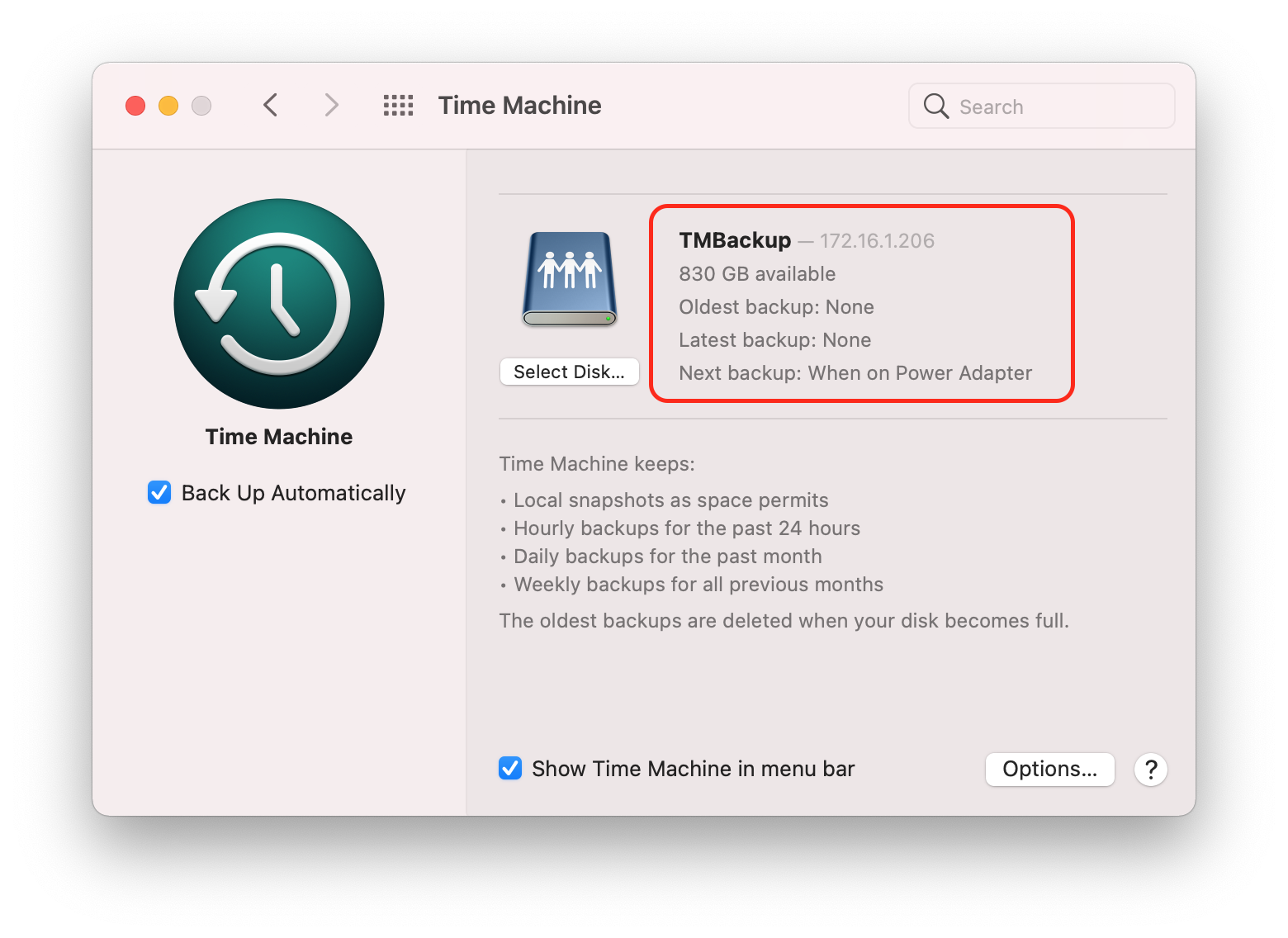在Apple macOS 上使用 NAS
1.设定你的 NAS
1.1 启用 AFP 服务
步骤1 a. 登入 ADM 并开启桌面图示 [服务] -> [AFP]。
b.勾选 [启用 AFP 档案服务 (AFP)]。
1.2 启用 Time Machine 支援
步骤1 a.勾选 [启用 Time Machine 支援] 并在下拉选单中选择你欲用来存放 Time Machine 备份的文件夹,在此范例中我们将用 “TMBackup” 作为示范。
b.当设定完成之后,点击 [套用]。
2.设定 Apple macOS
2.1 透过 AFP 连接到你的 NAS
步骤1
在 macOS Finder 窗口中,选择 [前往] -> [连接服务器…].
步骤2 请在 [服务器地址] 字段中输入 NAS 的 IP 地址并点击 [连接]
范例: afp://172.16.1.206
范例: smb://172.16.1.206
步骤3 选择你欲存取的共享文件夹并点击 [OK] 来挂载此文件夹至 Mac 上。
 步骤4 完成之后,你即可看到类似下图的新窗口,代表你已经可以存取该文件夹中的档案啰。
步骤4 完成之后,你即可看到类似下图的新窗口,代表你已经可以存取该文件夹中的档案啰。
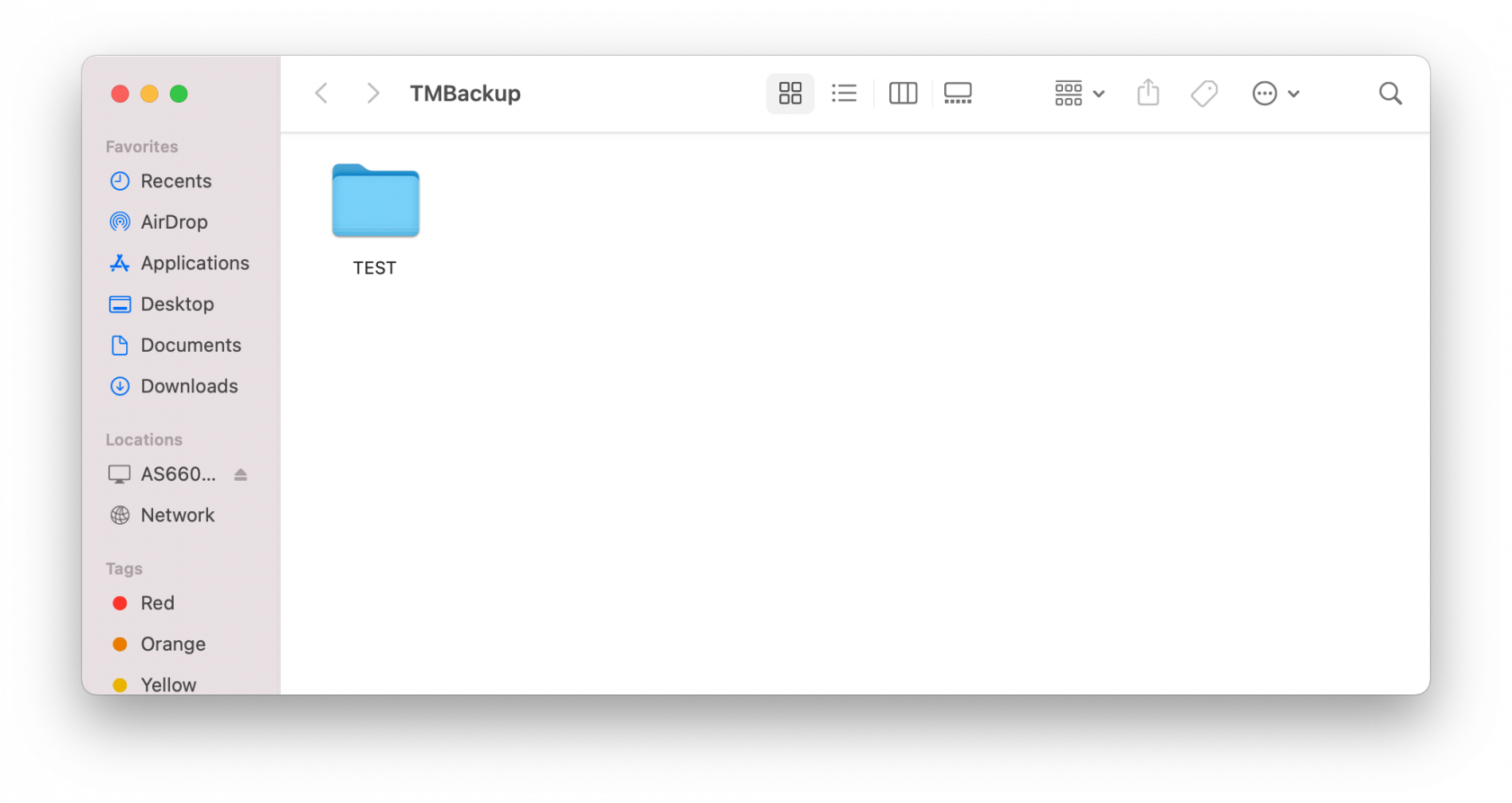 2.2 使用 Time Machine 将 Mac 备份至 NAS 上
2.2 使用 Time Machine 将 Mac 备份至 NAS 上
步骤1 请先在 [系统偏好设定…] 中开启 [Time Machine].
步骤2 Time Machine 开启后,请先确定已经将开关调整至开启状态,接下来,你将需要选择用来存放 Time Machine备份的磁盘。此时你应可看到类似下方的列表,当中应包含在 1.2 中你所指定用来存放 Time Machine 备份的共享文件夹,请点选该项目,并点击 [使用磁盘]。
步骤3 系统此时会要求你输入 NAS 的用户名称与密码,输入完毕后请按 [连接]。并请一并勾选记忆密码于钥匙圈中,如此一来往后 Time Machine 自动进行备份时,你即可不需每次皆需输入密码。
 步骤 4 当以上步骤完成后,你应该可以看到类似下方图片的画面,此时 Time Machine 已经设定完成并会自行开始排定备份任务。
步骤 4 当以上步骤完成后,你应该可以看到类似下方图片的画面,此时 Time Machine 已经设定完成并会自行开始排定备份任务。