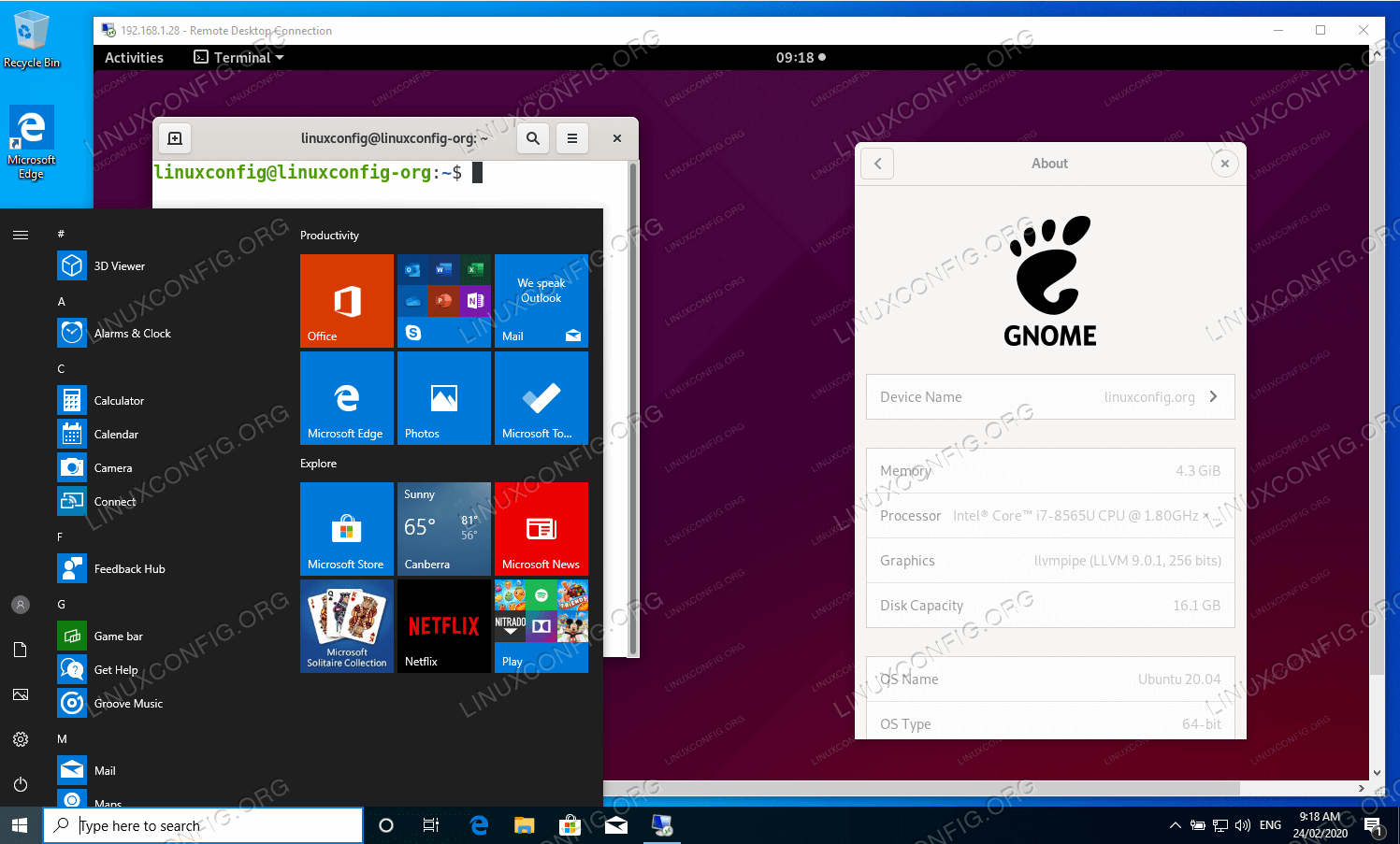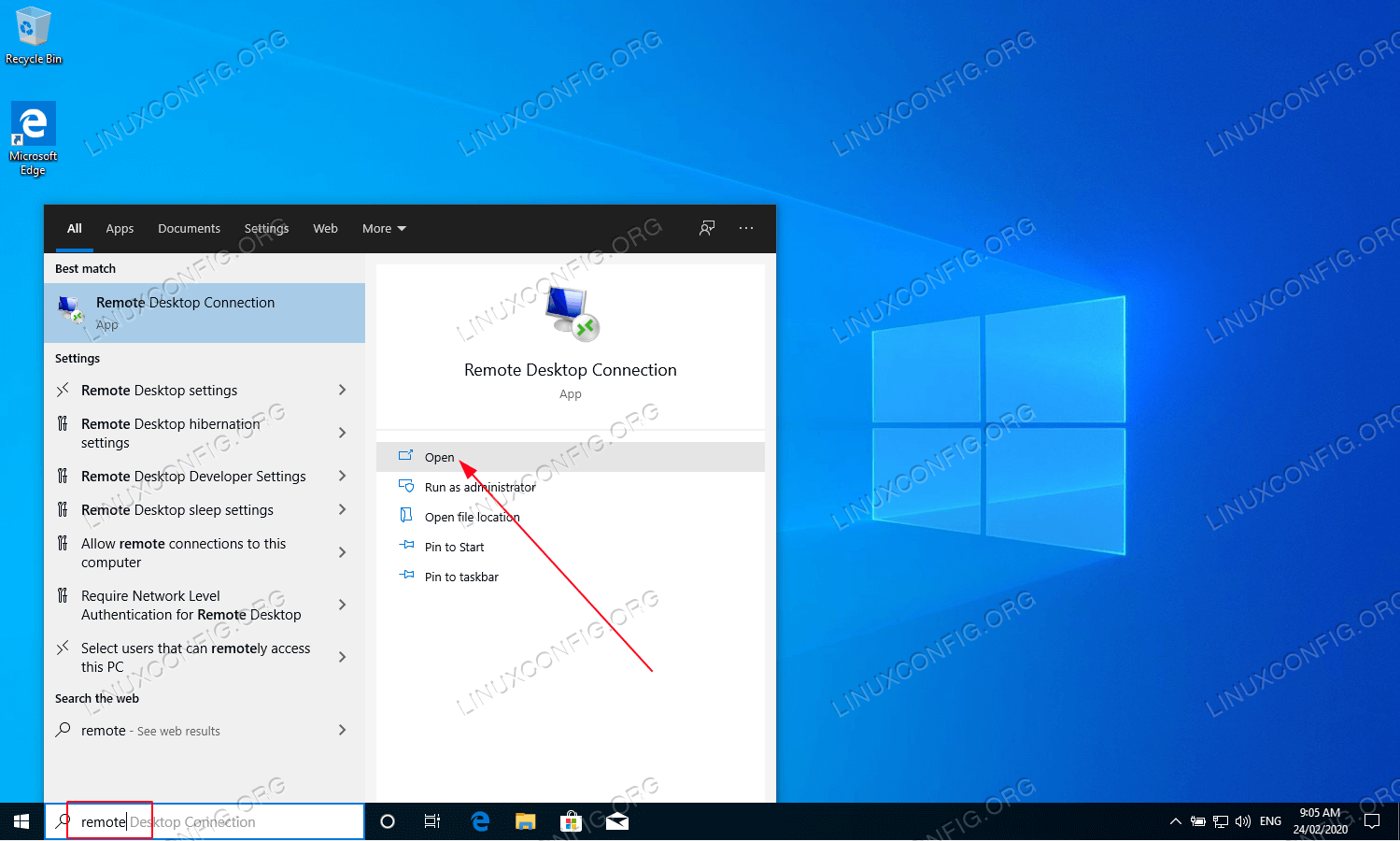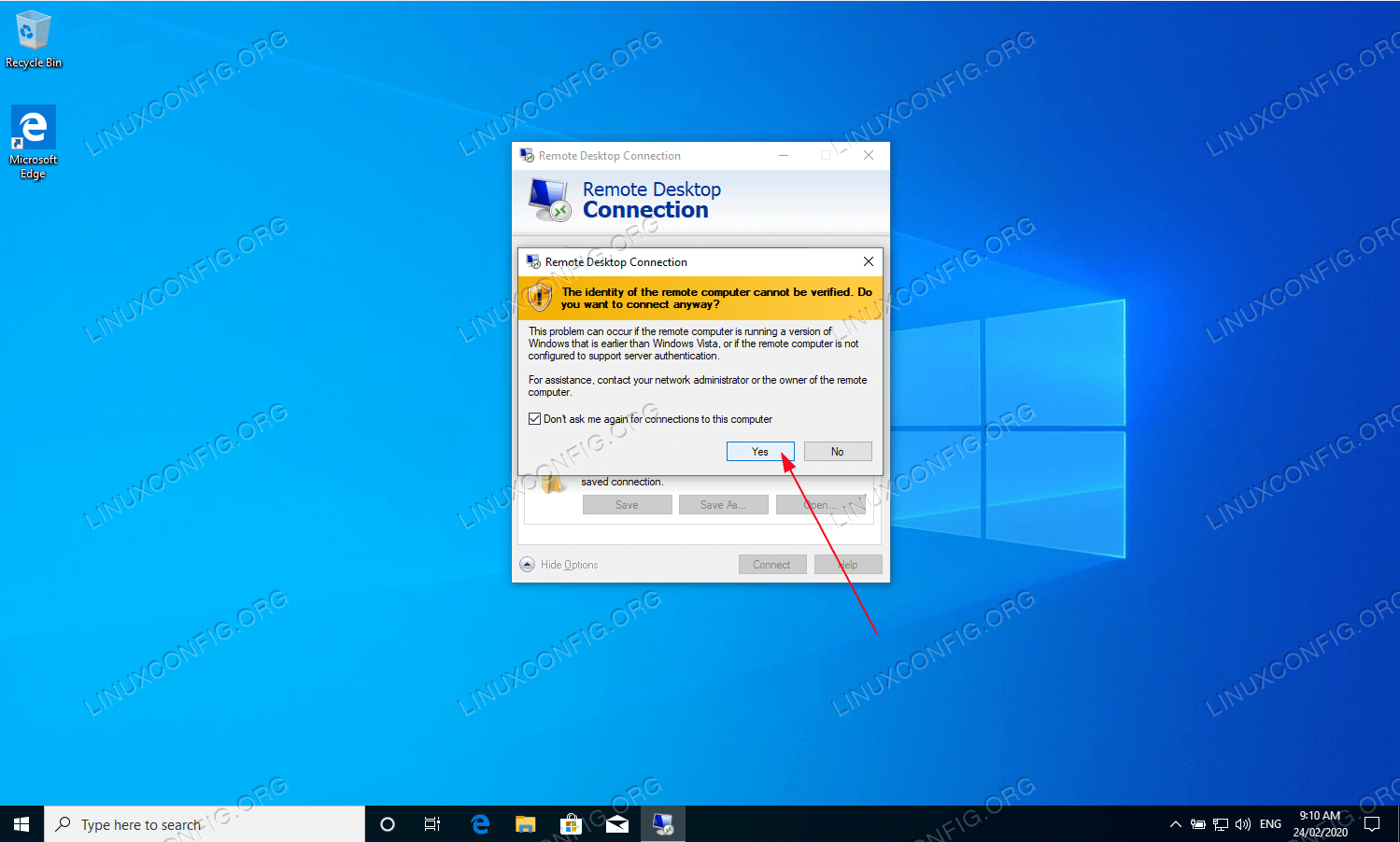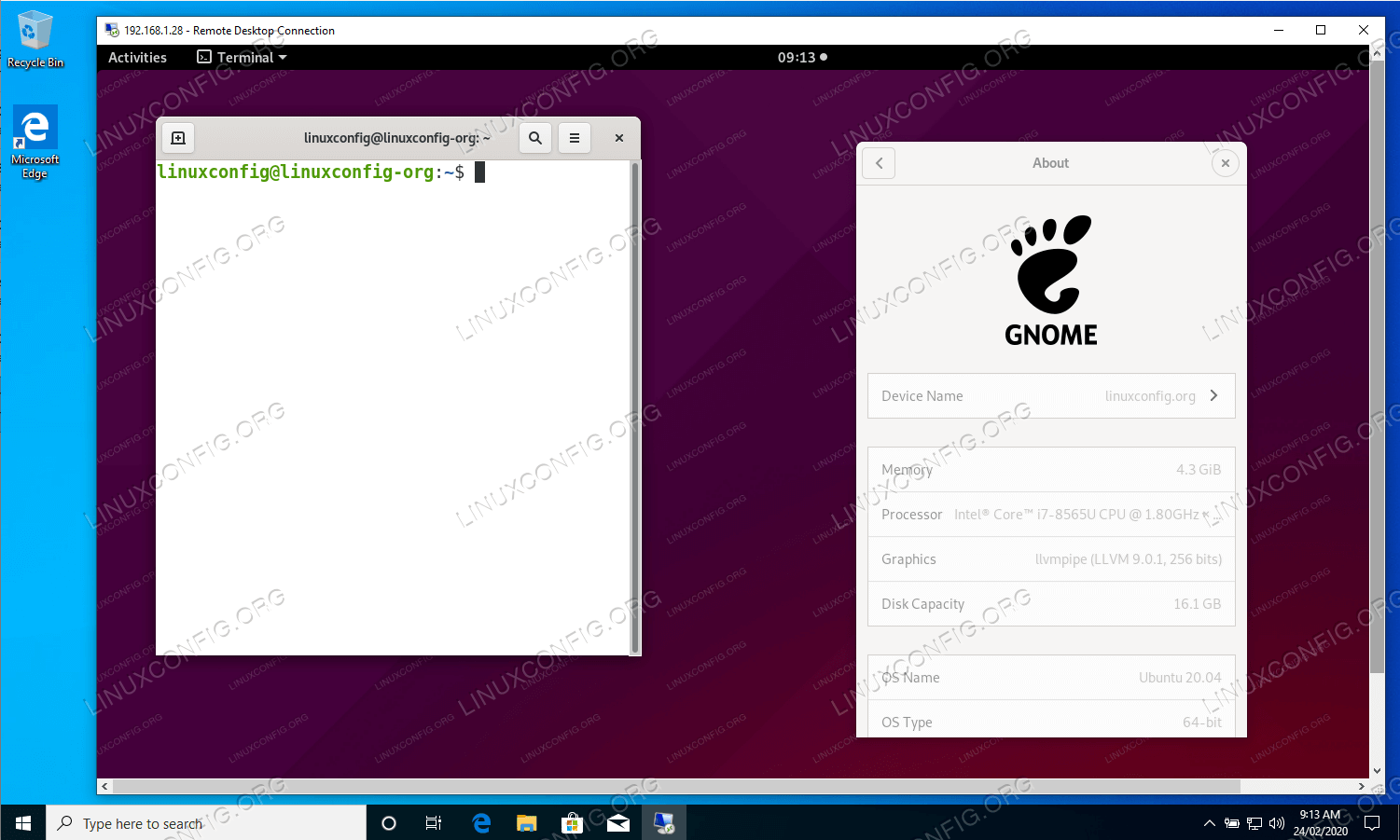远程桌面访问
教程中将学习
- 如何在 Ubuntu 上共享桌面
- 如何打开 Windows 10 客户端
- 如何远程连接到 Ubuntu 桌面共享
来自 Windows 10 的 Ubuntu 20.04 远程桌面访问
使用的软件要求和约定
| 类别 | 使用的要求、约定或软件版本 |
|---|---|
| 系统 | 安装 Ubuntu 20.04或升级 Ubuntu 20.04 Focal Fossa |
| 软件 | 不适用 |
| 其他 | sudo以 root 身份或通过命令特权访问您的 Linux 系统。 |
| 约定 | # – 要求给定的linux 命令以 root 权限直接作为 root 用户或使用sudo命令执行$ – 要求给定的linux 命令以普通非特权用户的身份执行 |
Windows 10 的 Ubuntu 20.04 远程桌面分步说明
- 第一步是
xrdp在 Ubuntu 20.04 桌面上安装远程桌面协议 (RDP) 服务器。为此,请执行以下命令:$ sudo apt install xrdp
- 重新启动后启用并运行远程桌面共享服务器
xrdp:$ sudo systemctl enable --now xrdp
- 仍然在 Ubuntu 20.04 桌面上,为传入流量 打开防火墙端口:
3389$ sudo ufw 允许从任何到任何端口 3389 proto tcp
- 移动到 Windows 10 主机并打开远程桌面连接客户端。使用搜索框搜索
remote关键字并单击Open按钮。移动到 Windows 10 主机并打开远程桌面连接客户端。 - 输入 Ubuntu 的远程桌面共享 IP 地址或主机名。或者,允许 Windows 10 保存您的凭据。
输入 Ubuntu 的远程桌面 IP 或主机名
Yes消息提示时单击:The identity of the remote computer cannot be verified。您可以在此提示上单击是。- 输入远程 Ubuntu 用户的密码。
输入我们的 Ubuntu 密码。
- 您现在应该从 Windows 10 计算机远程连接到 Ubuntu 桌面共享。
成功连接。
从 Windows 到 Ubuntu 20.04 的远程桌面故障排除
Xrdp 黑屏
在启动与 Xrdp 远程桌面协议 (RDP) 服务器的远程连接后,我有时会收到黑屏。虽然我不确定如何完全解决这个问题,但在建立远程连接之前从 Ubuntu 桌面注销至少暂时解决了这个问题。