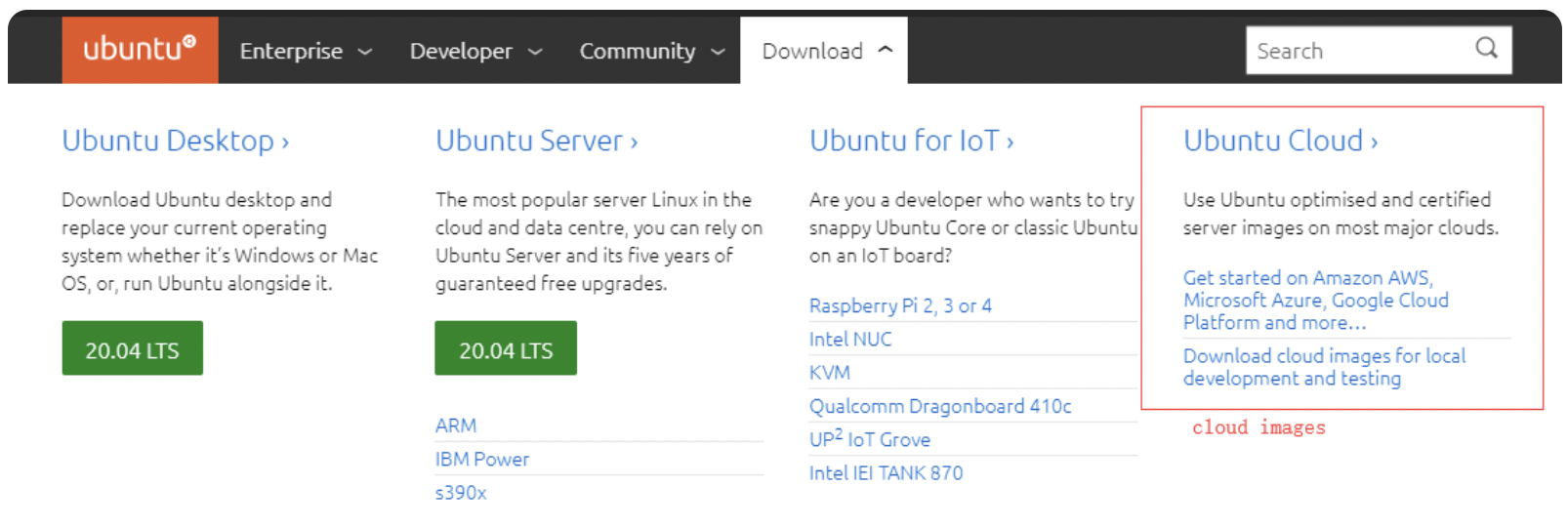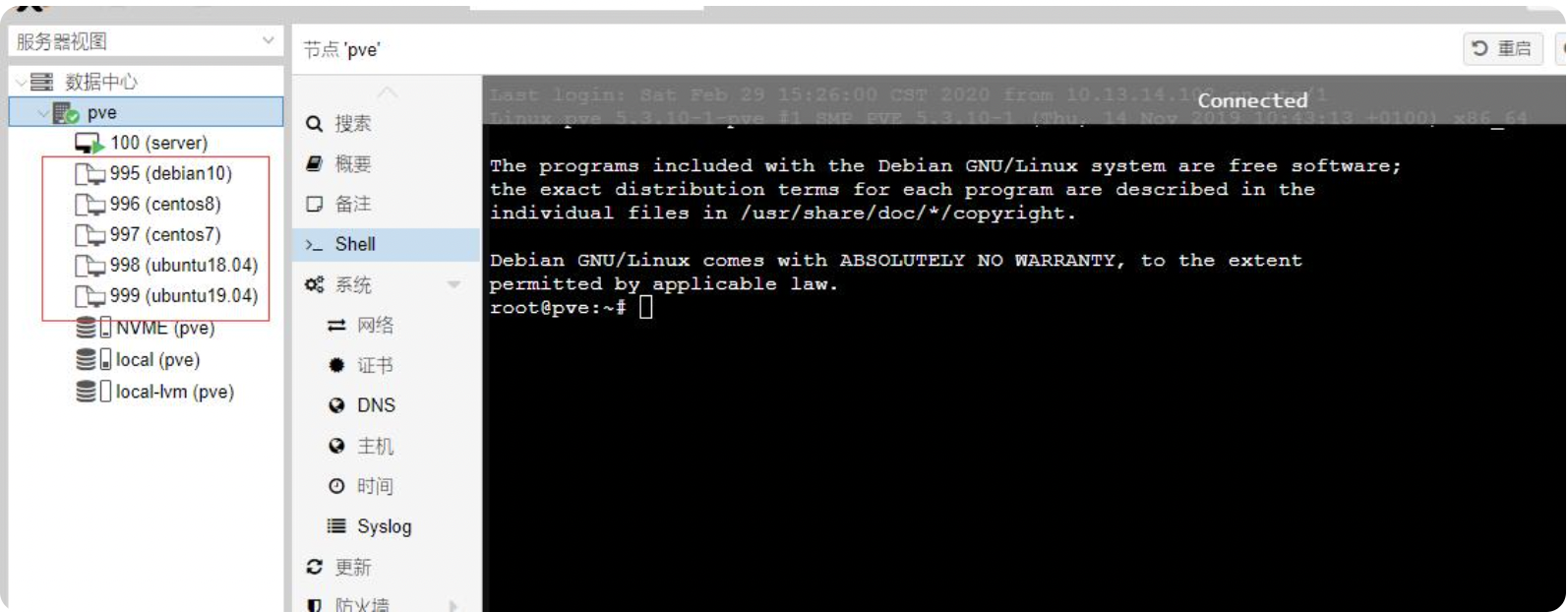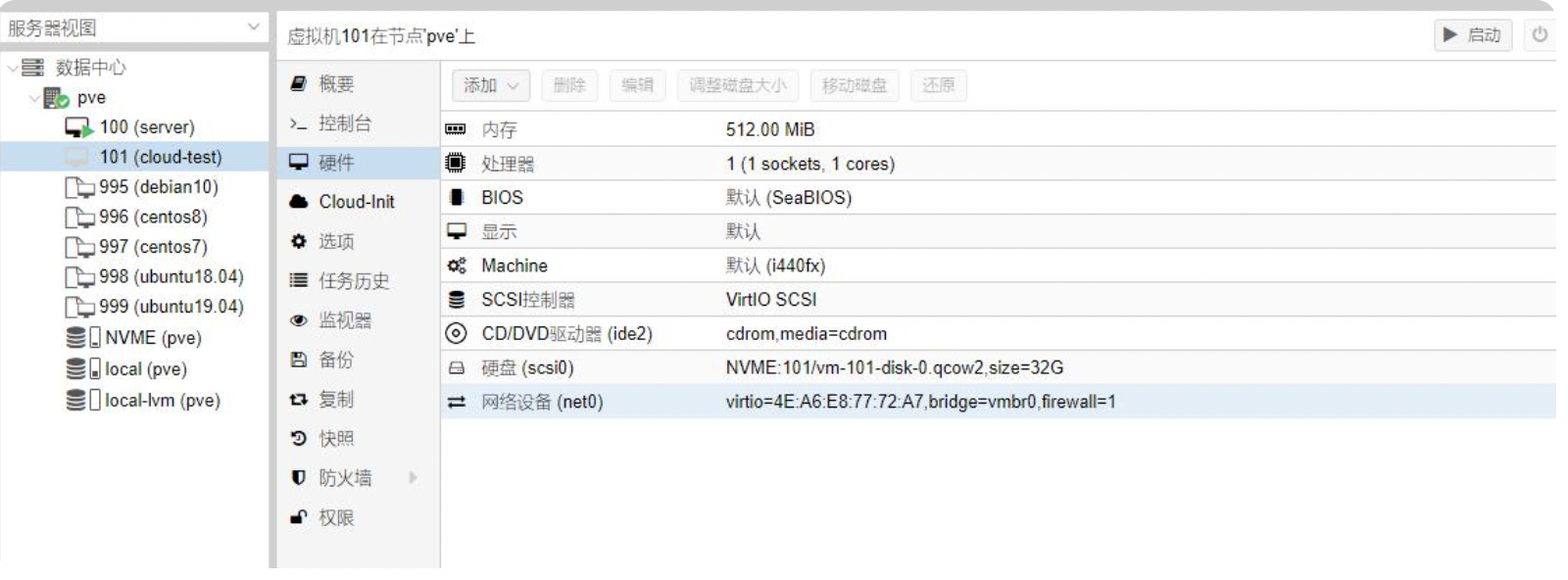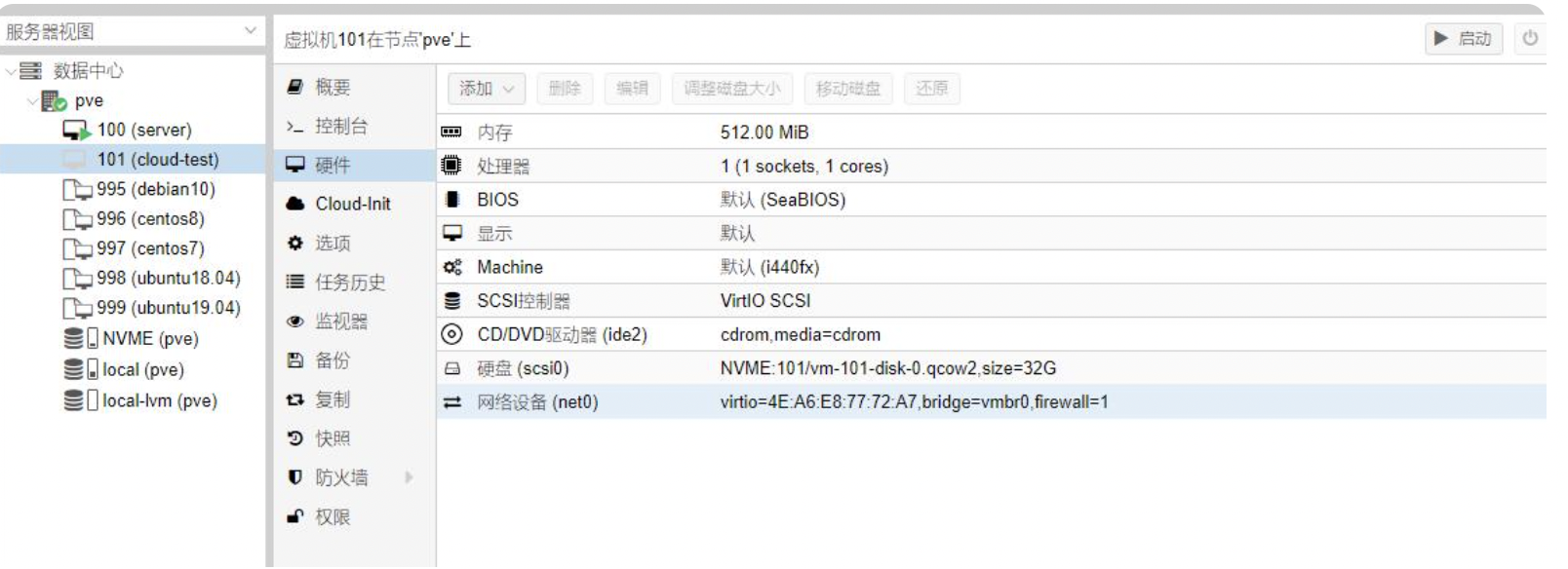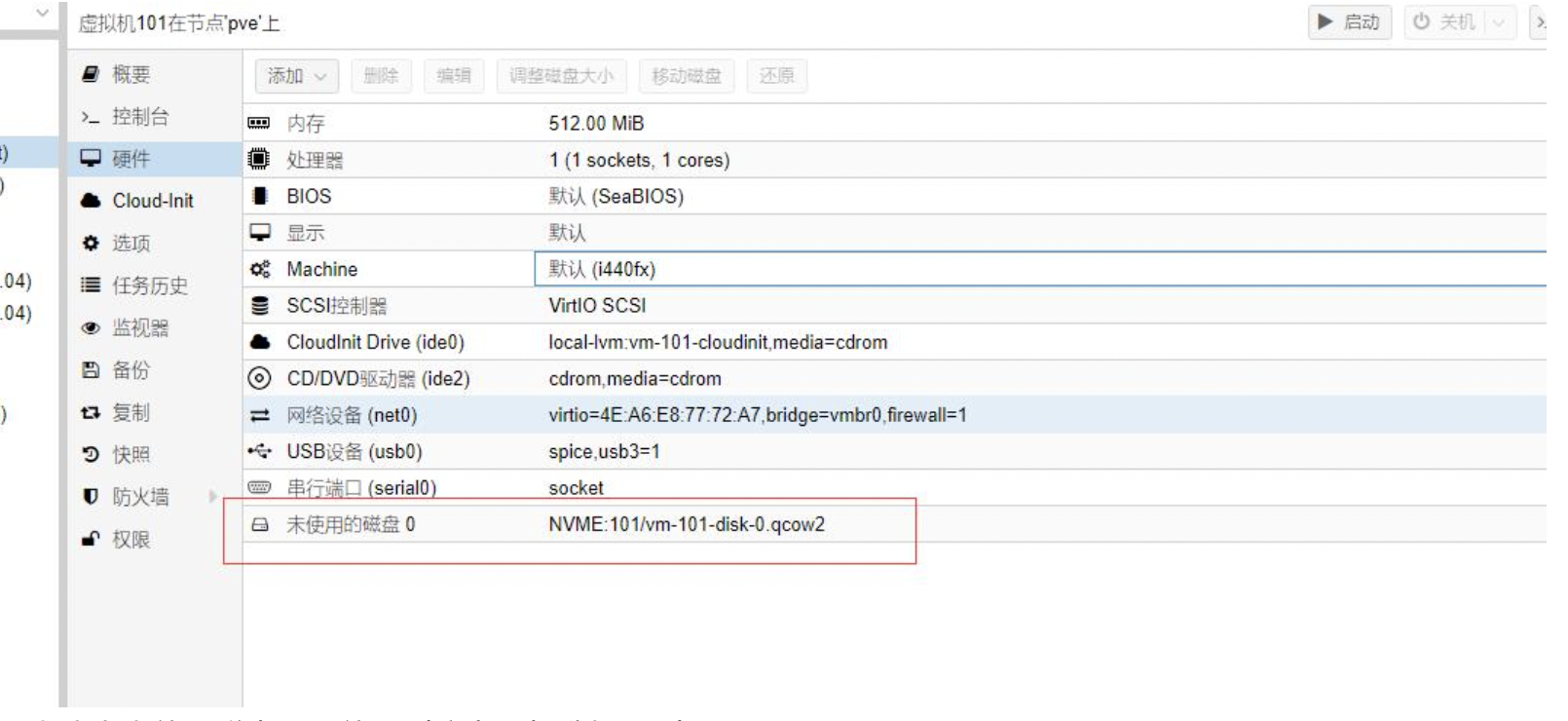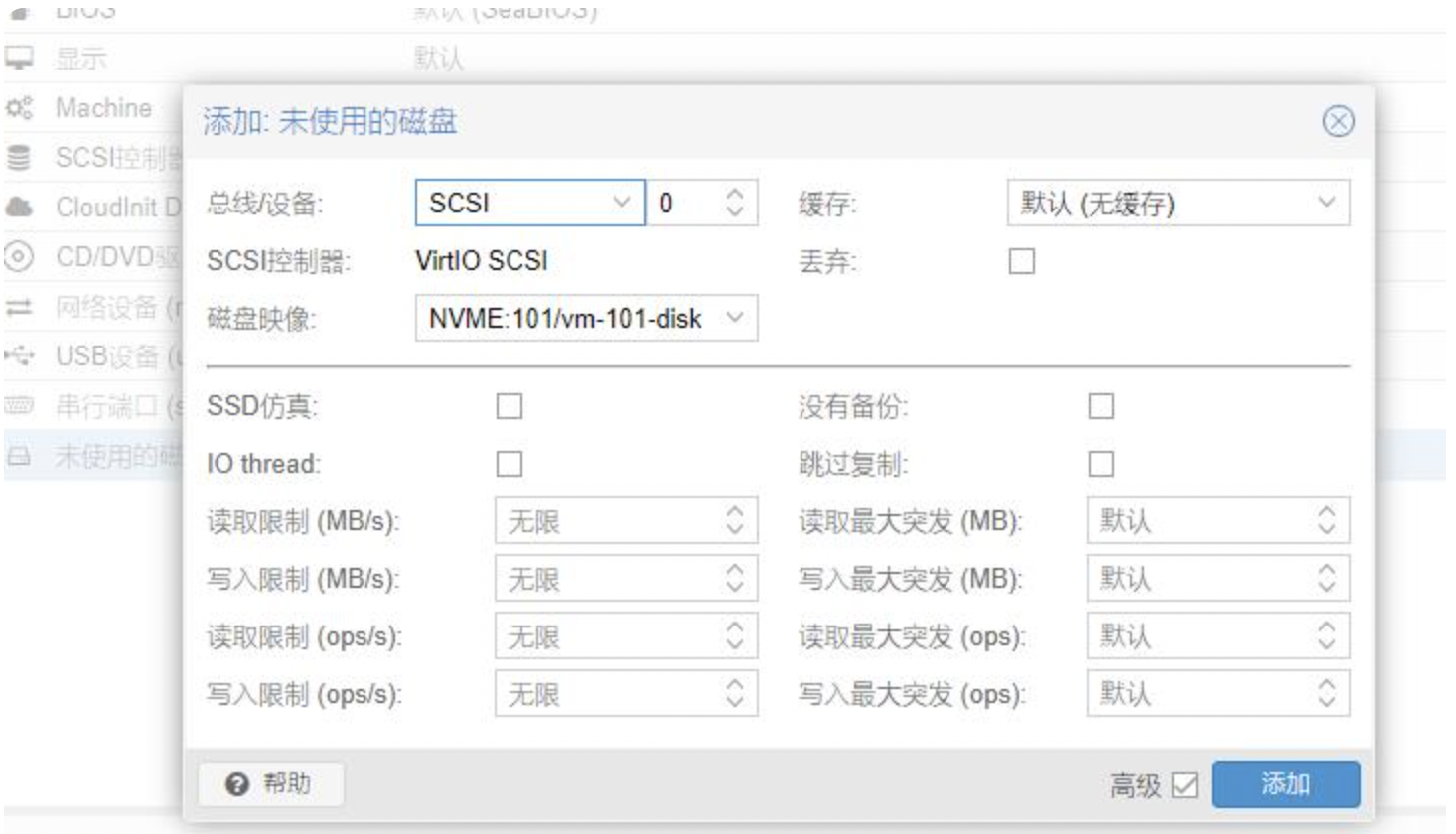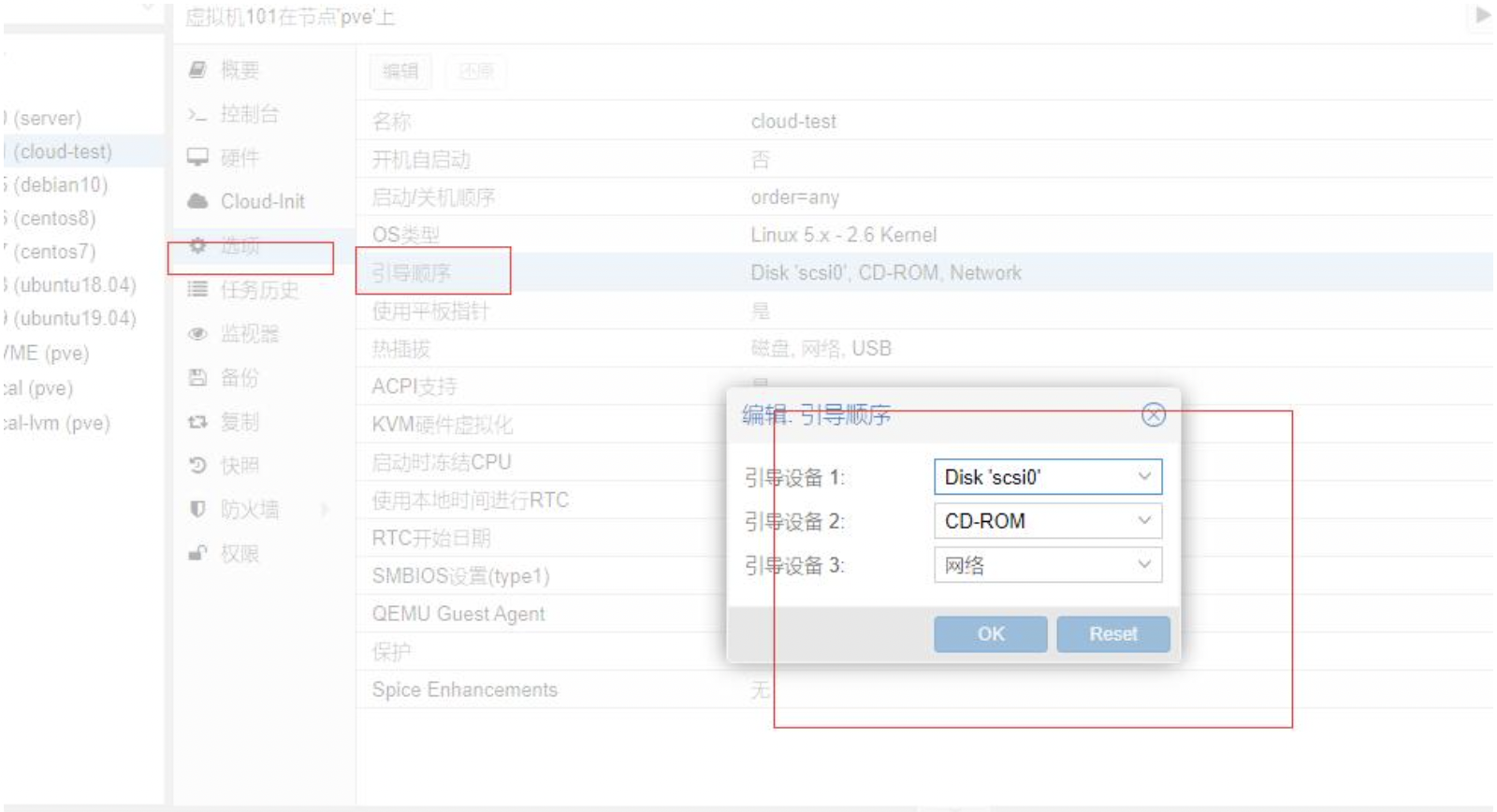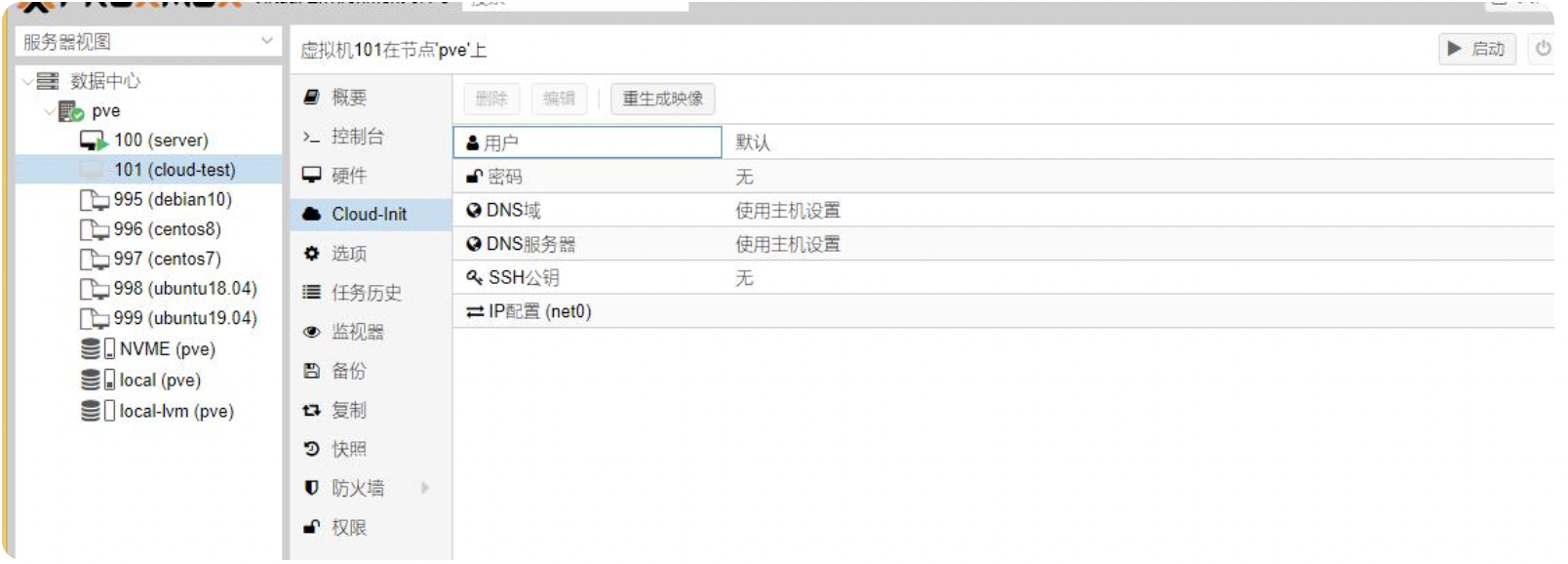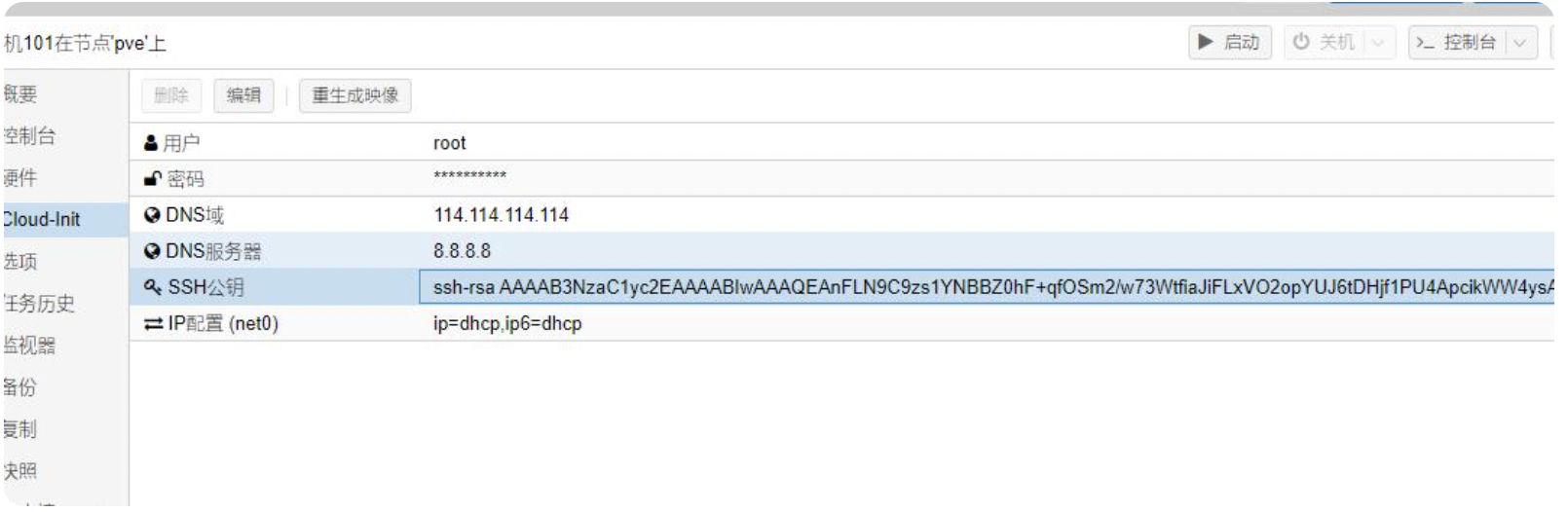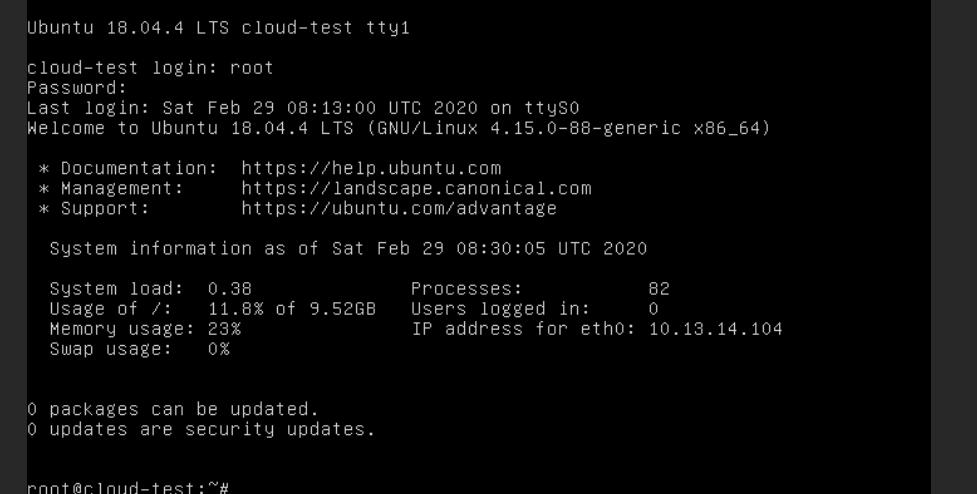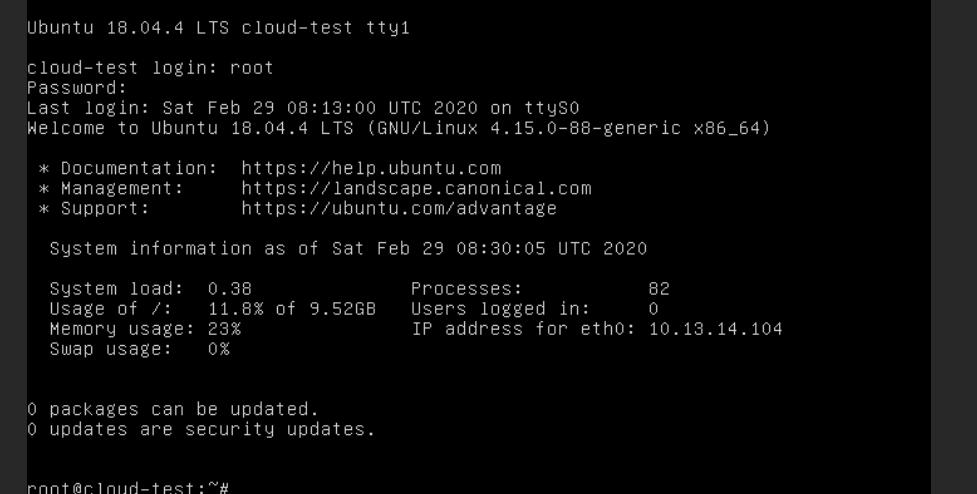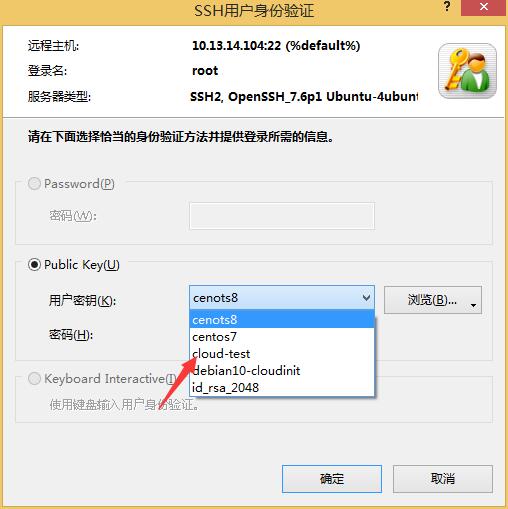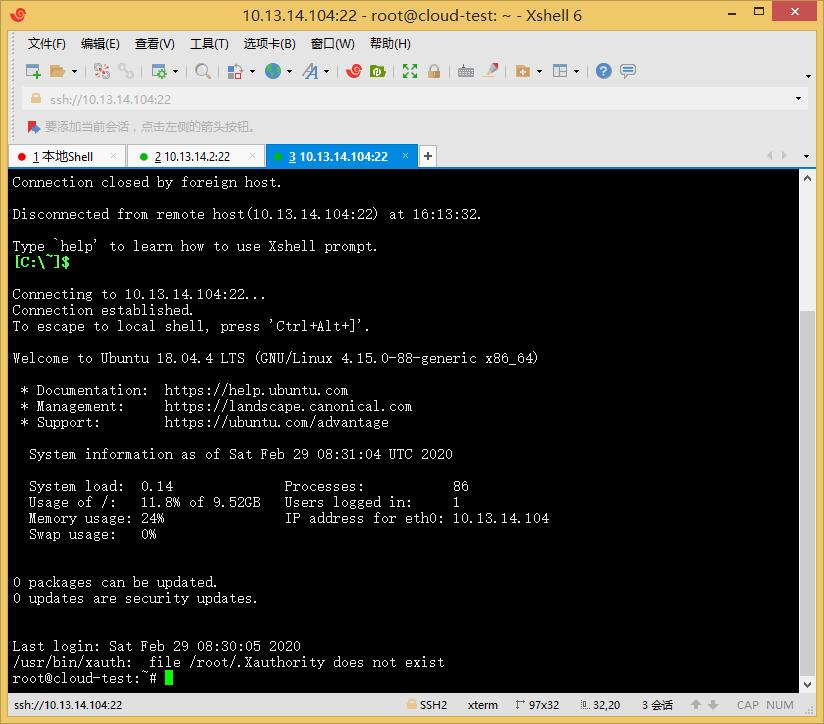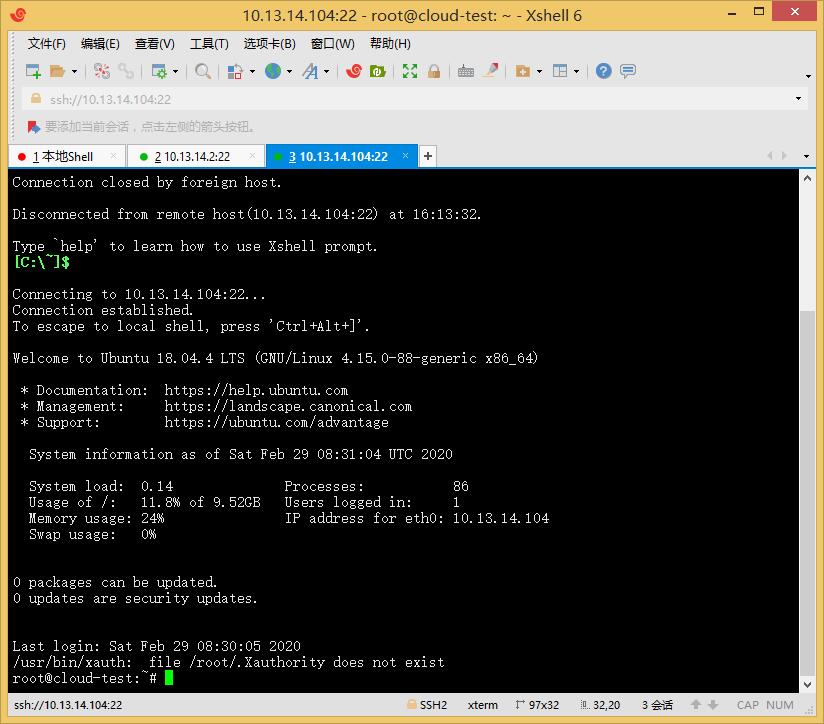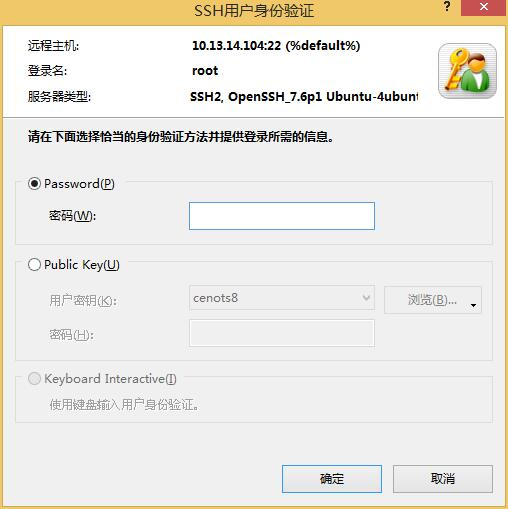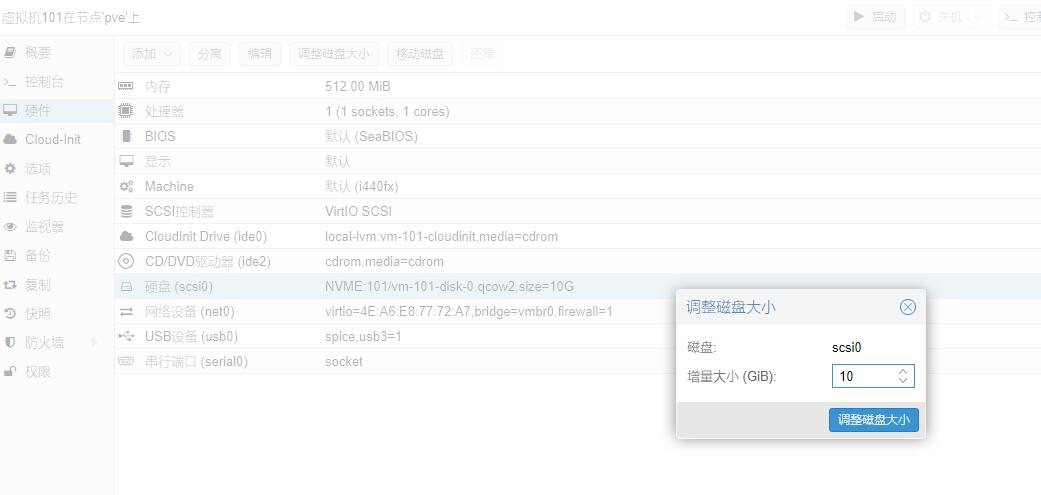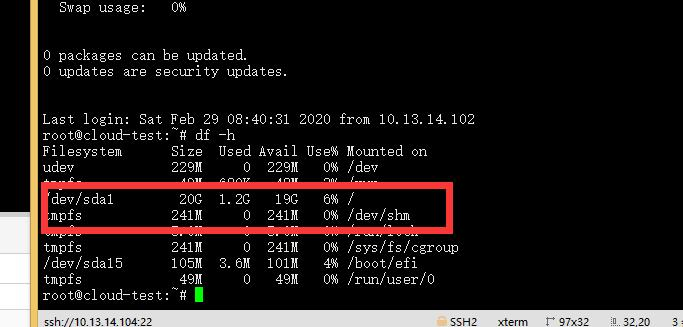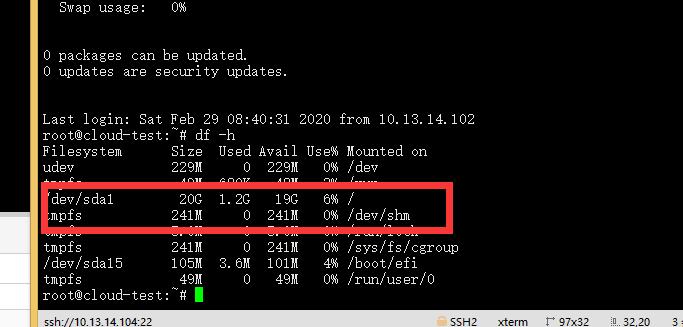Cloud images
Cloud images
在下载ubuntu镜像的时候,官网会提供4个版本。ubuntu desktop & ubuntu server& ubuntu Iot。故名思意,一个是桌面版,带GUI;一个是服务器版本,不带gui,一个是物联网版本。而剩下的一个版本就是cloud images
Cloud images 是一个什么样的镜像?
- 1、使用对象:cloud images是面向公有云用户,也即是aws/Azure/GCP/阿里云/腾讯云这种云服务器上。能够二次定制、批量部署,适用于虚拟机环境。
- 2、文件格式。cloud images就是一个虚拟磁盘镜像,通常为raw/vmdk/qcow2/img。不同于一般发行版为iso格式。
- 3、功能。和server版本无大的区别,但是cloud images精简了server版本无用的软件包,体积更小,性能消耗更小。
- 4、安装。cloud images 不同于其他版本使用iSO安装,cloud images是直接将磁盘镜像文件挂载到虚拟机上。通过cloud-init组件,自动下发root账号密码,不需要手动创建账号,开机就用。能够快速部署。完美适用于虚拟环境。
Cloud images 怎么用
cloud images可以用在hyperv /esxi/xen/openstak/kvm上。
具体平台请参见虚拟化平台说明。我这边目前就列出来了一个proxmox ve
PVE cloud images 部署https://foxi.buduanwang.vip/virtualization/pve/388.html/
在Proxmox VE pve里使用cloud-init 构建(centos\ubuntu\debian)cloud images
cloud images是各个发行版专门推出的面向公有云的镜像,例如openstack、ec2等等
cloud images下载地址
centos:
http://cloud.centos.org/centos/
ubuntu:
http://cloud-images.ubuntu.com/releases/
debian:
https://cloud.debian.org/images/cloud/OpenStack/
fedora:
https://alt.fedoraproject.org/cloud/
rehat7:
https://access.redhat.com/downloads/content/69/ver=/rhel---7/x86_64/product-downloads
opensuse:
https://software.opensuse.org/distributions/leap#JeOS-ports
国内分流下载 cloud images 国内分流下载
我这里因为需求不大。就下了前3。做了下图的模板
第一步:下载cloud镜像
我这里直接用迅雷下载了ubuntu18.04。也可以用wget 直接在pve里下载镜像。镜像都是直链。
第二步:导入cloud镜像到pve
如果上一步是wget,就不用导入了,如果是迅雷的话,可以smb共享到PVE母鸡去。
第三步:创建虚拟机
创建一个vm。注意必须是VirtIO SCSI
接着移除原来的硬盘。先分离再删除
并且添加,【usb设备】,【串口设备】,【cloudinit Drive】
第四步:为vm导入cloud镜像
切换到cloud镜像所在的目录
cd /cloudimages
重命名下cloud镜像,方便点。
mv ubuntu-18.04-server-cloudimg-amd64.vmdk ubuntu18.04.vmdk
为vm添加这个cloud镜像(命令语法见<为pve导入磁盘镜像>)
qm importdisk 101 ubuntu18.04.vmdk NVME --format=qcow2
成功之后,pve面板的vm硬件里会出现磁盘,这时是未使用的
双击这个未使用磁盘即可使用(注意最好选择scsi)
第五步:设置引导顺序
在vm的配置页面。【选项】——【引导顺序】——【引导设备选择刚才导入的磁盘】
第六步:配置cloudinit
【用户】:即用户
【密码】:即用户密码
【dns域和dns服务器】:即dns。如果有dhcp可忽略。设置了就是静态dns
【SSH公钥】:就是ssh公钥,可以通过xshell生成,具体可见【xshell生成ssh-key】
【ip设置】:可以在这里设置ip,或者dhcp。
配置完成如下
其中cloudinit会使vm的名字作为主机名
第七步:开机试试
启动正常
第八步:支持使用密码登录
修改sshd_config
vi /etc/ssh/sshd_config
修改PermitRootLogin yes
修改PasswordAuthentication yes
重启ssh服务
第九步:扩容试试
将vm关机,把硬盘增加10G
再开机