虚拟机-M1芯片
场景
下载
安装Ubuntu 20.04
- 架构:ARM64
- 内存:8 GiB
- 磁盘:10 GiB
- 显示:VGA
- SPICE 工具:已安装
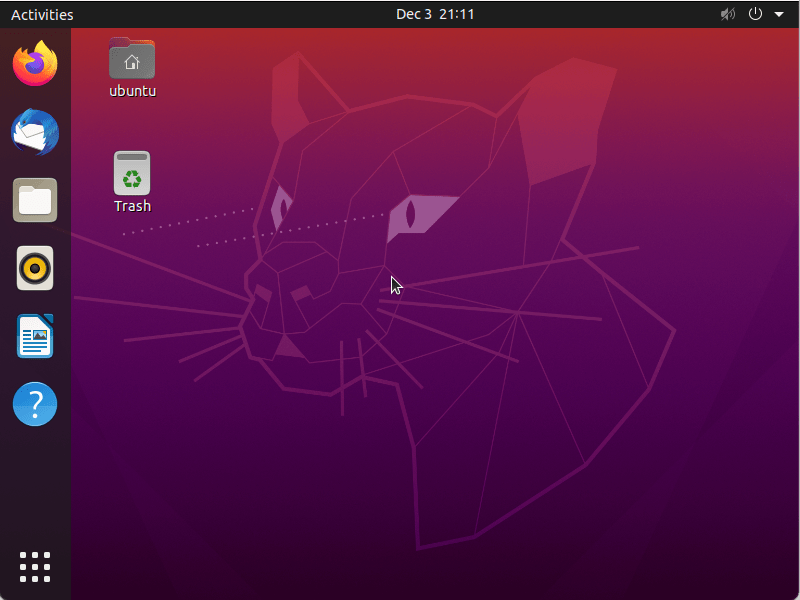
本指南仅适用于 Apple Silicon Mac。
创建一个新的虚拟机
- 打开 UTM 并单击“+”按钮以打开 VM 创建向导。
- 选择“虚拟化”。
- 选择“Linux”。
- 单击“浏览”并选择从上面的链接下载的 Ubuntu Server ISO。按“下一步”继续。
- 选择您希望授予 VM 访问权限的 RAM 和 CPU 内核数量。按“下一步”继续。
- 指定要分配的最大驱动器空间量。按“下一步”继续。
- 如果你有一个目录要挂载到 VM 中,你可以在这里选择它。或者,您可以跳过此步骤,稍后从 VM 窗口的工具栏中选择目录。安装 SPICE 工具后,共享目录将可用(见下文)。按“下一步”继续。
- 按“保存”创建虚拟机,然后按运行按钮启动虚拟机。
- 浏览 Ubuntu 服务器安装程序。如果重新启动失败,您可以手动退出 VM,卸载安装程序 ISO,然后再次启动 VM 以启动新安装。
安装 Ubuntu 桌面
在安装结束时,您将安装没有任何 GUI 的 Ubuntu Server。要安装 Ubuntu Desktop,请登录并运行:
$ sudo apt update
$ sudo apt install ubuntu-desktop
$ sudo reboot
启用剪贴板和目录共享
安装以下内容:
$ sudo apt install spice-vdagent spice-webdavd
您的共享目录显示为http://127.0.0.1:9843/. 您可以使用 WebDAV 客户端来访问它,或者mount.davfs安装它。
故障排除
无法启动到安装程序
如果您启动 VM 并卡在 EFI 屏幕(BdsDxe: failed to load Boot0001或UEFI Interactive Shell),请按顺序尝试以下操作。
- 确保您选择了安装程序 ISO。单击工具栏上的磁盘图标并检查是否有
CD/DVD (ISO) Image (usb): ubuntu-xxx.iso. 如果CD/DVD (ISO) Image (usb): none显示 ,则突出显示该菜单并选择Change然后选择 ISO。如果您没有任何可选择的菜单选项,请再次按照指南操作并确保您已添加可移动驱动器。然后重新启动虚拟机。 - 接下来,尝试进入 EFI Shell。如果你看到
UEFI Interactive Shell了,那么你已经在 shell 中了。否则,重启虚拟机并快速按 Esc 键进入 shell。 - 在 EFI 外壳中,确保您看到
FS0: Alias(s):CD0h0a0a::BLK1:靠近顶部或类似的东西。如果没有,请仔细检查您的配置并确保您配置了可移动驱动器并安装了安装程序 ISO。还要检查您的 ISO 是否有效。 - 输入:
fs0:\efi\boot\bootaa64.efi你应该会看到 GRUB。然后选择Ubuntu Server继续安装。
网络不可用
在显示模式之间切换或更改硬件设置时,网络适配器可能会被 Ubuntu 重命名。要解决此问题,您需要再次设置网络。
- 运行
ip link show并查看最后一个适配器名称。例如,它可能被列为enp0s9。 - 编辑
/etc/netplan/00-installer-config.yaml并复制您的配置enp0s8(或任何旧适配器的名称)并在 forenp0s9(或任何新适配器的名称)之后立即粘贴。 - 重新启动,您应该能够在两种显示模式下使用网络。
在旧版本的 Ubuntu 和其他 Linux 发行版上,您可能没有 Netplan。在这种情况下,请参阅您的发行版的支持文档,了解如何设置新的网络适配器,因为适配器的名称可能已更改。